Başka Veri Kaynakları ile çalışmak
Giriş
Öncelikle belirtmek isterim ki, Excel'in farklı sürümlerini
kullananlarda Data menüsü farklılık göstermektedir. Şöyle ki, Excel 2016'dan
itibaren Power Query teknolojisi bir add-in olmaktan çıkıp
Excel'in asli bileşenlerinden biri olmuştur ve dış kaynaklarla çalışmak için
bu teknolojinin kullanılması beklenmektedir.
2016'yla gelen Get &
Transform düğme grubu işte bize Power Query çözümlerini
vermektedir. Gerçi 2016'yı da kendi içinde yine iki ayrı gruba ayırmalıyız.
Zira Office 365 çatısı altında kullananlar ile 365 olmayan sürümü
kullananların Data menüsü de farklıdır. En iyisi bu farklara direkt ekran
görüntülerinden bakalım.
2016 öncesinde data menüsü aşağıdaki gibiydi, sadece Get
External Data grubu vardı.
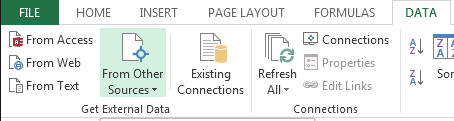
365'siz Excel 2016'da ise menü şöyledir. Get & Transform
grubu yeni geldi ancak mevcuttaki Get External Data
hala duruyor.
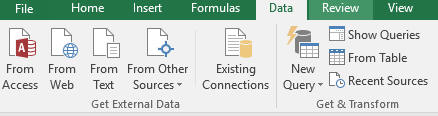
365'li Excel 2016'da ise Get External Data grubu artık
yok.
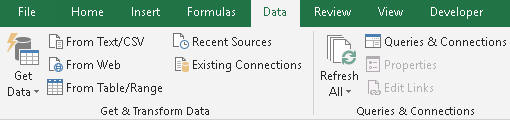
365li Excel'de aradığımız herşeye Get Data butonunun
altındaki menülerden ulaşmamız gerekiyor. Bu yeni menünün özelliği artık
herşeyi Power Query tabanlı çalıştırıyor olması. Arkada kullandığı veri
sağlayıcı ise klasik Oledb değil, Oledb.Mashup'tır. Oledb hakkında detay
bilgi için
buraya bakınız.
Ancak "ben Power Query'yi sevmedim, ona bi türlü alışamadım ve alışmak
da istemiyorum, eski yöntemleri kullanmak istiyorum" (ki bence böyle demeyin
ve bir an önce Power Query'yi öğrenmeye çalışın) diyorsanız ve tabi 365 Excel kullanıyorsanız, eski dostlarınıza
File>Options üzerinden aşağıdaki legacy kısmından
istediklerinizi seçerek kavuşabilirsiniz. Burada MS Query'yi aramayın, o
zaten Get Data altında, From Other Sources içinde duruyor.
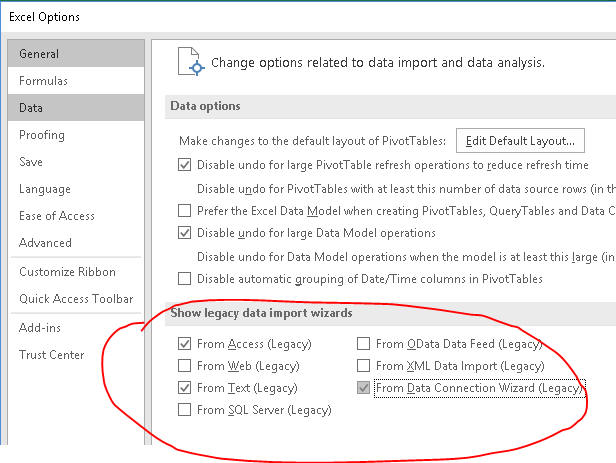
Bu seçimi yapınca Get Data altında Legacy Wizards
gelir.
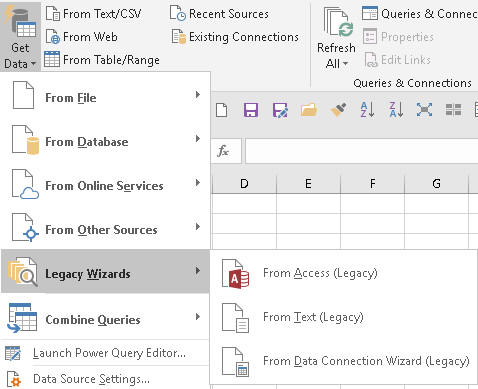
Biz bu bölüme Power Query'ye değil, eski yöntemlere bakacağız. Power Query
ve diğer Power BI araçlarına bu
sayfadan ulaşabilrsiniz.
Ayrca dış veriye VBA(Makro) ile ulaşma yöntemlerini öğrenmek için
buraya
tıklayın ve Veritabanıyla olan linkleri inceleyin.
Şimdi sırayla farklı veri kaynaklarından veri nasıl çekilir bir bakalım.
Burdaki tüm kaynaklara yine Legacy Wizards
altından erişeceğiz.
SQL Server ve Access'ten veri çekme
SQL Server
Ben evimdeki PC'den bu sayfaları hazırladığım için localhostta bulunan
bir database yarattım ve oradan veri çekeceğim.
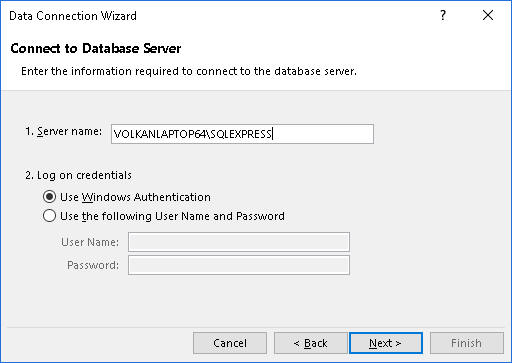
Server adı olarak siz de ilgili server adını girebilirsiniz. Credential
olarak ilgili servera nasıl bağlanıyorsanız onu seçin, Windows açılış
bilgileriyle girebilecğeiniz gibi ayrı belirlenmiş bir kullanıcı adı ve
şifreniz de olabilir. Sonra Next deyin;
Bağlanmak istediğiniz veritabanını ve tabloyu seçin.
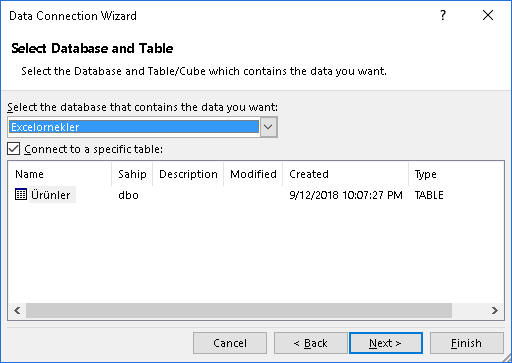
Next deyin;
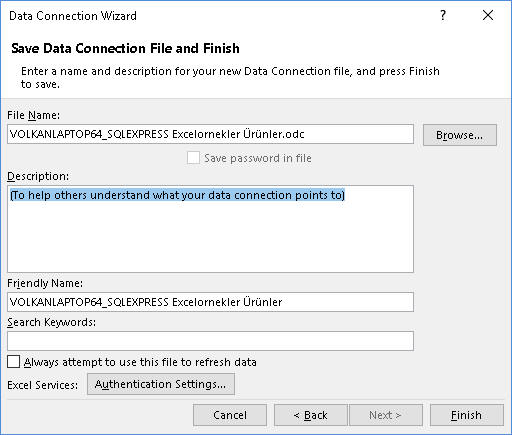
Finish'e basın, sonuç aşağıdaki gibi gelir.
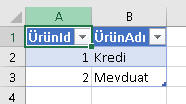
Şimdi bu tablo üzerinden herhangi bir hücre seçiliyken ya Design
menüsünden veya Data menüsünden Properties'i bulup seçin, çıkan pencerede
aşağıdaki kırımızlı butona basın,
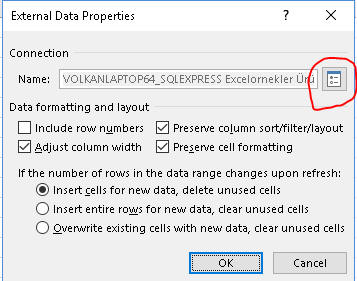
Açılan pencerenin Definition sekmesine geldiğinizde bağlantı
bilgileriniz(Connection String) ve bağlandığınız tablo/sorgu/sql metni neyse
onu görebilir ve gerektiğinde burada istediğiniz değişkliği yapabilirsiniz.
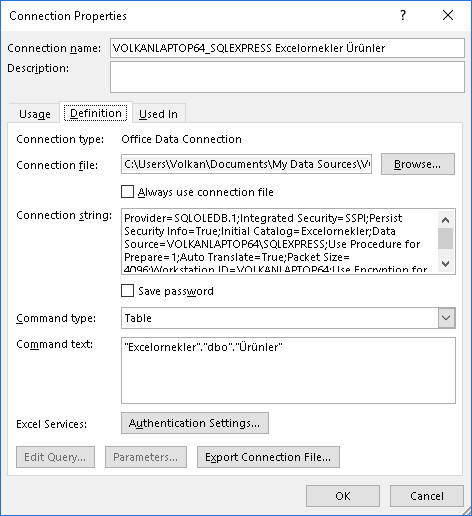
Şuan doğrudan bir tabloya bağlandığımız için Command type=Table olarak
görünmektedir ama siz bunu SQL olarak değiştirip aşağıdaki gibi bir SQL
yazabilirsiniz.

Klasik(legacy) yöntemle SQL Servera bağlanırken malesef bağlantı anında
SQL yazamıyoruz, mecburen bu yukardaki yöntemi kullanıyoruz. Ancak Power
Query bağlantılarında ilk bağlantı sırasında da SQL metni yazabilyoruz.
Bu arada eğer çoklu tablo seçimi yaparsak aralarında ilişki kurmamıza
sağlayan bir araç olan Data Model(Excel 2013) ile ister table olarak ister
Pivot Table olarak bir çıktı oluşturabilriiz. Ancak bu konuya da yine Power BI
araçlarını işlediğimiz yerde göreceğiz.
Özet olarak iki tablo arasında join kurma yöntemlerine bakacak olursak;
- SQL Server üzerinde(Management Studio gibi bir tool ile) joinleyip
bir sorgu(view) olarak kaydetmelk
- Yukarda bahsettiğim gibi Data Model ile(Power BI araçlarında
göreceğiz) joinlemek
- Command Text kısmına joini sağlayan SQL yazmak
- MS Query üzerinde birleştirmek(aşağıda göreceğiz)
- Legacy yöntem yerine Power Query bağlantısını sağlayan bir bağlantı
kurmak(iset SQL yazarak ister grafiksel aryüzde bağlantı kurarak)
Access
Bu sefer kaynak olarak Accessi seçelim. Sonra hangi access dosyasını
istiyorsak çıkan pencerde de onu seçelim. Karşımıza aşağıda liste çıkacaktır.
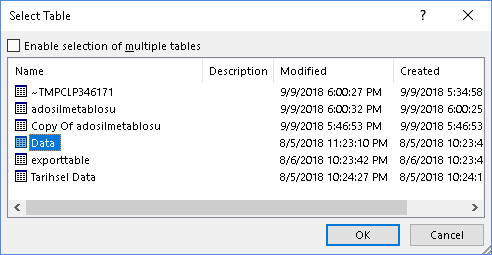
Tablo seçimimizi yaptıktan sonra, son pencere çıkar,
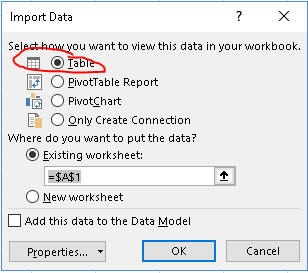
Biz Table olarak getirmek istiyoruz. Tablelarla neler yapılabildiğine
buradan bakabilirsiniz. Eğer ki
bir önceki "Select Table" kutusunda çoklu tablo seçimine izin verirsek
bunlar dersek data modele yüklenir ve seçilen
tablolar joinlenerek buradan pivot bir tablo üretmemiz beklenir. Yukarda
belirttiğim gibi bu Data Model konusu Power toollarını gerektirdiği için şimdilik bu detaya girmiyoruz,
ve sonucu Table olarak getiriyoruz.
Bu Legacy yöntemle SQL Serverda olduğu gibi sadece tablo veya sorgular import edilebilir
ve join yöntemi olarak SQL serverda yazılanlar geçerlidir.
Design Menüsü
Şimdi hem SQL Server hem Accesste elde ettiğimz Table'a ait Design menüsünden
Connectionlarla ilgili
olarak neler yapılabildiğine bakalım.
Convert to range: Bu işlem hem veri kaynağı ile olan bağı koparar hem
de Table formatını(görüntü olarak değil işleyiş olarak) bozar.
Unlink: Bu işlem ise sadece kaynakla bağı koparır, Table
formatı kalır.
Properties:
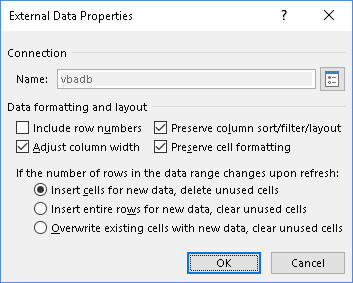
İlk penceredeki birçok şey açıkça kendisini anlatıyor, o yüzden onları
ayrıca burada açıklamama gerek yok sanırım.
Olası formül sorunu
Bir önemli nokta var ki,
eğer tablomuz oluştuktan sonra bir kolona manuel olarak bir formül yazdıysak
sonraki refreshlerde yeni gelen data için formüllerin aşağı inme sorunu
yaşanabilmektedir. Bu olay Properties penceresinde Preserve column
sort/filter/layout seçeneğinin işaretlenmediği durumda gerçekleşir.
Çözümü (Bu çözüm bu sayfayı yazdığım 2018'de kullanılmaktaydı, belki
ilerleyen yıllarda Microsoft buna bir çözüm bulmuş olabilir) ise şöyledir:
Ben tabiki formülü manuel olarak aşağı çekmekten bashetmeyeceğim, bu sadece
geçici biz çözümdür zira her refreshte bu sorun devam edecektir. Gerçek
çözüm şöyledir:
-
Preserve column sort/filter/layout seçeneğini işaretleyin,
-
İlgili kolonu silin ve kolonu tekrar oluşturup formülünüzü yazın. Formül
otomatik aşağı inecek ve sonraki refreshlerde de düzgün
çalışacaktır.(Tüm kolonu silmek yerine ilk satır hariç tüm içeriği
silip, sonra formülü aşağıda indirerek de yapabilirsiniz)
Aşağıdaki örnekten gidecek olursak, öncelikle Propertiesten ilgili seçeneği
kaldırdım.
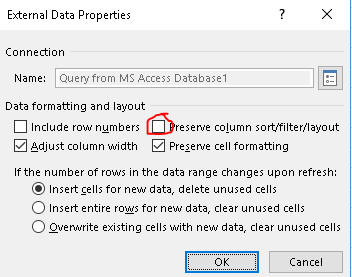
Sonra Accese gidip tabloya bir satır ekledim. Ve Excelde refresh yaptım.
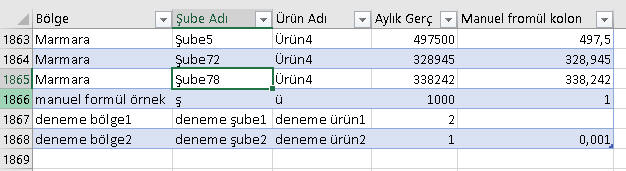
Ggördüğünüz gibi bir satırın formülü gelmedi, üstelik bu satır yeni
eklediğime ait değil. Normalde 1866.satırda olmasını beklerdik ama 1867de
oluştu. Bunun sebebini tam bilmiyorum ama sanırım datayı rasgele bir sırada
çektiği için olsa gerek.
Sonra propertiese gidip seçeneği tekrar işaretledim, ilk hücre hariç tüm
içeriği sildim.
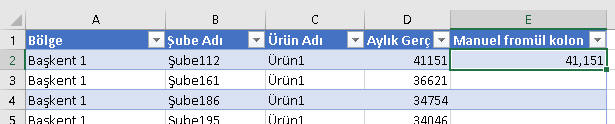
Son olarak Accese gidip bi satır daha ekledim, ve Excelde Refresh yaptım,
bu sefer tüm hücrelerde formül geldi.
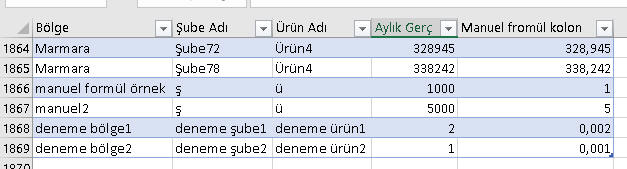
Connection Properties
Bu pencerenin diğer önemli kısımları Connection>Name yazan yerdeki düğmeye
basınca çıkar.
Usage sayfasında Refresh control kısmında yazanlar önemli. Eğer belirli
bir aralıkta dosyanın refresh olmasını istiyorsanız bunu Refresh
every 60 minutes yazan yerde yapabilirsinz, bu da departman
ortasındaki bir televizyona bağlanmış Güncel Rakamsal Dashboard fikri için
güzel bir imkan sağlamış olur. Keza dosya açılır açılmaz refresh olmasını
istiyorsanız da bir alttaki seçenek işaretlenir.
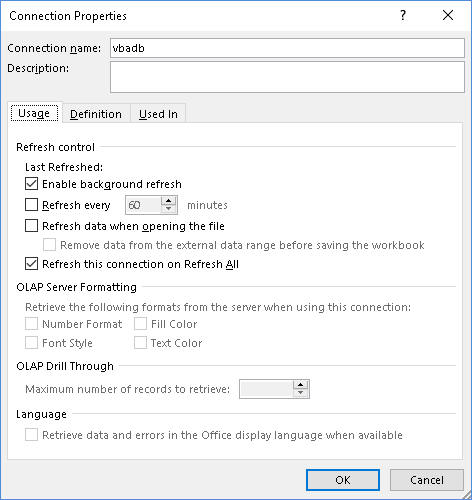
Definition kısmında ise daha önce bahsettiğim gibi Connection string ve
Tablo/View(Query)/SQL metinleri bulunur. Bunlar manuel olarak veya makro ile
değiştirilebilirler.
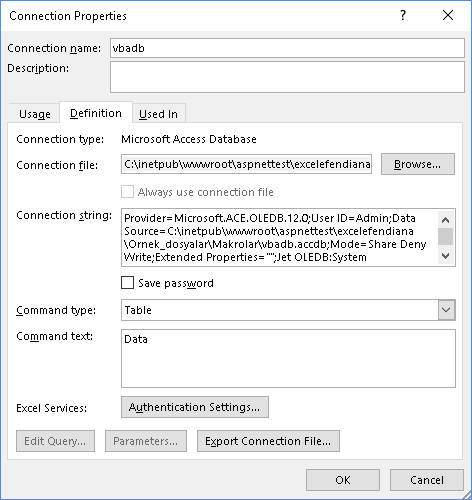
Edit Query ve Parameters bu bağlantı yöntemlerinde pasif gelir.
Aktif geldiği kısımlar ve kullanımları için MS Query kısmına bakın.
Text/Csv ve XML veri kaynaklarından veri çekme
Text/csv
Bir text dosyasını import etmek için Legacy'den Text'i seçelim. Önümüzde
iki ana seçenek vardır. Eğer ilgli dosyada kolonlar belirli
karaketerlerle(virgül, boşluk v.s) ayrılmışsa Delimited
seçeneğini seçip ilerleriz, ki benim şuana kadar karşıma çıkan dosyaların
neredeyse hep bu formattaydı. Diğer format ise kolonların sabit uzunlukta
birbirinden ayrıldığı Fixed formattır.
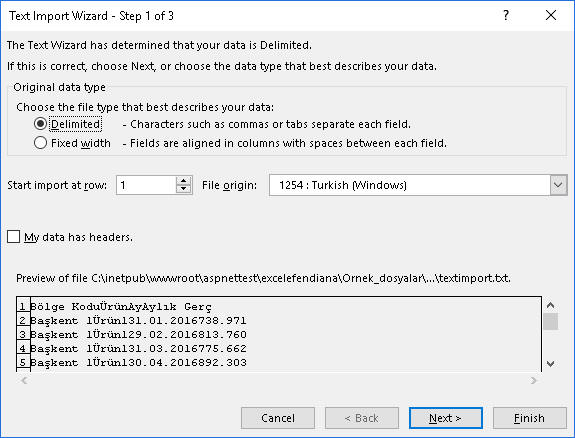
Start import at row:Genelde 1 bırakılır
File origin:Eğer türkçe karakterler de varsa 1254-turkish windows
seçilir.
Delimited formatı
2.adımda uygun delimiter seçilir, eğer seçeneklerden biri burada yoksa Other
içine uygun delimeter yazılır.
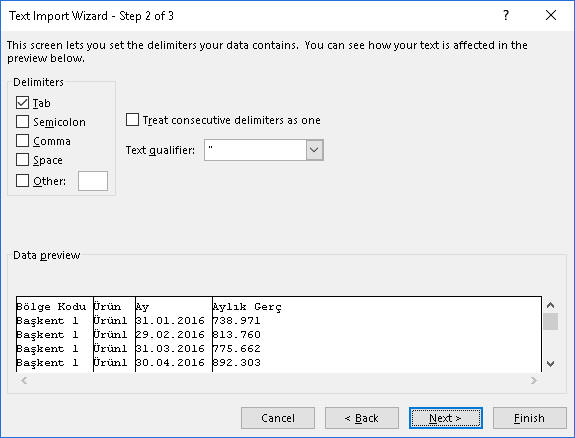
Text qualifier: Import edilecek dosyadaki metinleri çevreleyen bir
karakter varsa bu seçilir, yoksa none bırakıldır. Önrneğin metin şu
formattaysa "başkent", "şube1", "2016", "532" text qualifer olarak çift
tırnak(") seçilir.
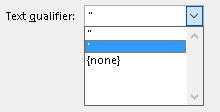
Son aşamada ise almak istemediğiniz
bir kolon varsa bunu işaretleyebilir, ayrıca kolonların veritipini de
belirleyebilirsiniz.
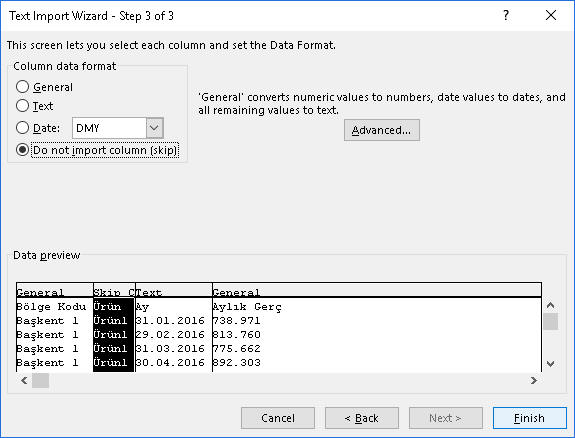
Bir nedenden Excel, çıktıyı istediğiniz formata çevirmezse bile import
işleminden sonra da istediğiniz formata çevirebilirsiniz.
Mesela text tipinde gelenleri sayıya çevirmek için Number tipini
uygulayabilirsiniz ancak bu data tipini Number yapmakla birlikte sağa dayalı
göstermez; bunun için
Text to
Collumns aracını kullanmanız gerekir.
Advanced seçeneği içinde de binlik ve ondalık ayraç seçimi ve negatif
sayılarla ilgili bir seçim yapılır.
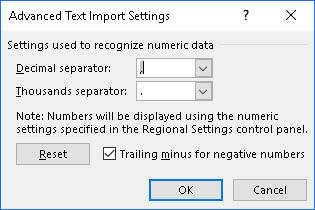
Fixed format
Fixed formatta seçim, aşağıdaki gibi her kolonun bitimine uygun çizgiler
koyarak yapılır.
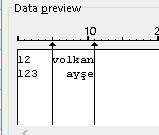
Diğer herşey Delimited format ile aynıdır.
XML
Xml dosya formatı platformlar arasında taşınabilen bir dosya formatıdır.
Bir çok dosya okuyucu XML'i okuyabilir. Excel de bunlardan biridir.
Okuyacağımız bu dosya yerel bir dosya olabileceği gibi internet üzerindeki bir xml dosya da
olabilir.
Bununu için yine Legacy'den XML seçeriz. Kaynak olarak aşağıdaki sitenin
site haritasını girdim.
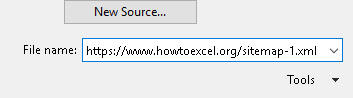
Bazı dosyalarda aşağıdaki gibi bir uyarı verir, OK diyip geçelim.
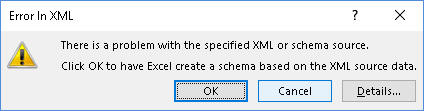
Import işlemini nereye yapacağınızı da seçtikten sonra işlem tamamdır.
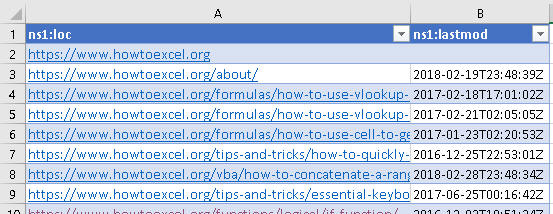
Siz de benim sitem için deneyebilirsiniz:
http://www.excelinefendisi.com/Sitemap.xml
XML importu için daha detay bilgi için
bu ve
şu sayfalara bakabilirsiniz.
Mevcuttaki bir excel tablosunu Xml olarak export etmek için
ise
buraya bakınız.
Web'den veri çekme
Bu örnekte kendi web sitemin sitemap.aspx sayfasından veri çekeceğim.
Legacyden Web'i seçince aşağıdaki pencere açılır. Adres çubuğuna sayfa
adresini yazıp Go tuşuna basınca aşağıya sayfanın içeriği geldi. Bazı komut
dizesi hataları çıktı, bunlara ok diyip geçtim. Sonra kırmızı işaretli
yatay oka tıklayınca mavi çerçeve berlidi ve Excel bize o kısmı import
edeceğini söylemiş oldu.
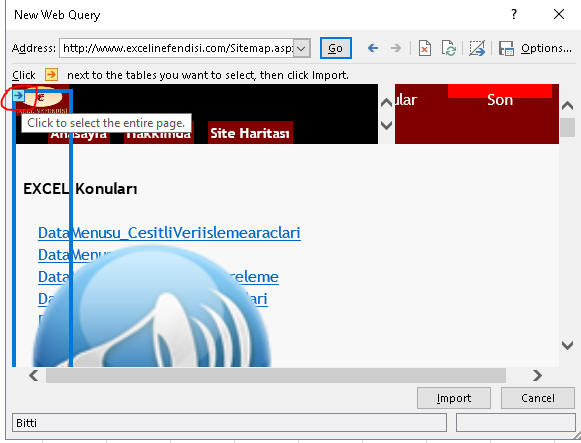
Sonra import dedim ve sayfadaki importlanabilir veri Excele gelmiş oldu.
Gelmiş oldu ama istemediğim birçok veri de gelmiş oldu, ilk 55 satır benim
için çöp, bunları sildim ve istediğim data bana kalmış oldu.
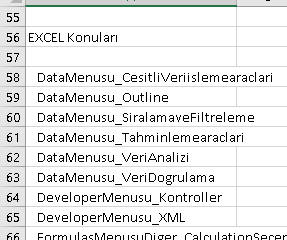
Bu veri sağ tıklanarak refresh edilebilir durumdadır.
Bununla beraber webden veri çekme, bu haliyle çok kullanışlı değildir.
Zira her sayfadaki veri bu yöntemle çekilmeye uygun olmayacaktır. Mesela siz
de https://kur.doviz.com/ sitesinden
veri çekmeye çalışın, çok nitelikli bir veri olmayacaktır.
Web sitelerinden daha uygun bir veri çekmek için gelişmiş
progralama dillerini kullanabilir ve sadece birkaç satırlık kod ile şık formatlı veriler
çekebilirsiniz. Ancak koda Excel içnde ihtiyacınız varsa ve düzenli
olarak refreshlenebilir olmasını istiyorsanız VBA de kullanabilirsiniz, ancak
standart VBA kodunun ötesinde HTML ve Internet Explorer kütüphanelerini
kullanabiliyor olmalısınız, ve ayrıca biraz HTML ve Javascript bilgisi
fena olmayacaktır.
Şu sayfada konuyla ilgili bilgileri bulabilirsiniz.
MS Query
Evet, geldik eski zamanların en güçlü aracına, Power Query'nin öncülü MS
Query'ye. Bu araç ile birçok veri kaynağından ODBC bağlantısı kurarak veri
çekebiliyoruz.
Bu araç Legacy içinde bulumuyor, Other sources içinde bulunuyor(farklı
Excel versiyonlarında yeri değişebilir, arayıp bulacağınızdan eminim)
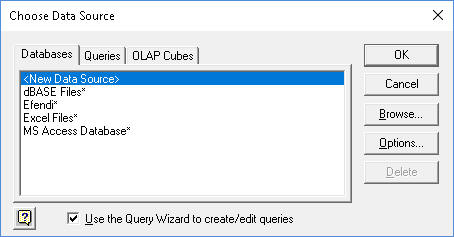
Biz veri kaynağı olarak yine Access seçelim ve sonrasında çıkan
pencereden ilgili Access dosyamızı seçelim.
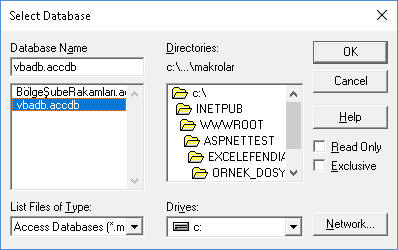
Bir Query Wizard çıkar ve hangi tablolardan hangi kolonları seçmemiz
gerektiğini bize sorar, ihtiyacımız olanları seçelim.
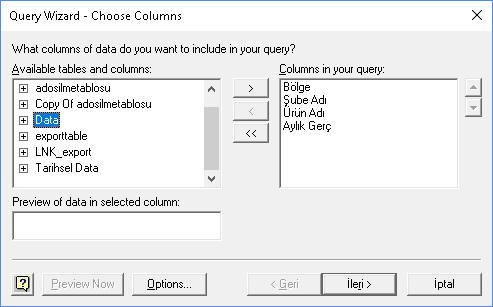
Arkasından gelen kutudaki Filter ve Sortu şimdilik olduğu gibi
geçebiliriz, sonra son kutumuz çıkar.
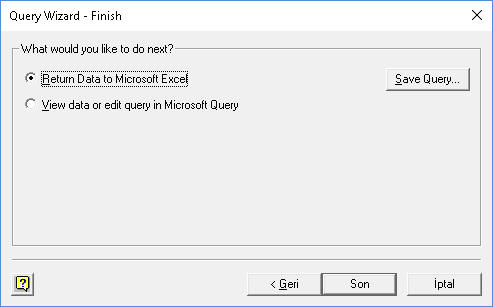
Return dersek direkt Excele atar, biz View diyelim ve Editörü açalım.
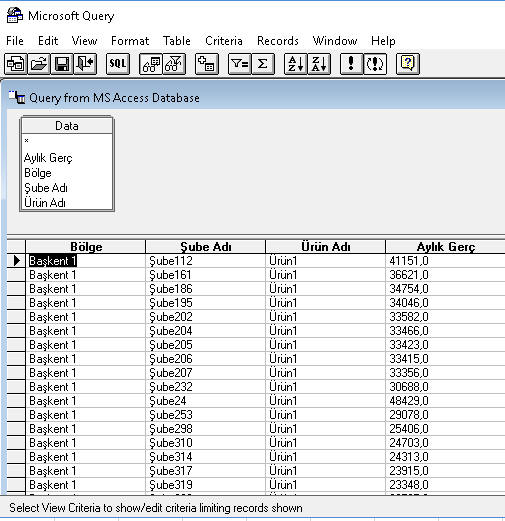
Burada başkta tablolarla görsel join yapabilir, kriter koyabilir ve
hatta mevcut oluşan SQL'i manuel bir SQL ile değiştirebiliriz.
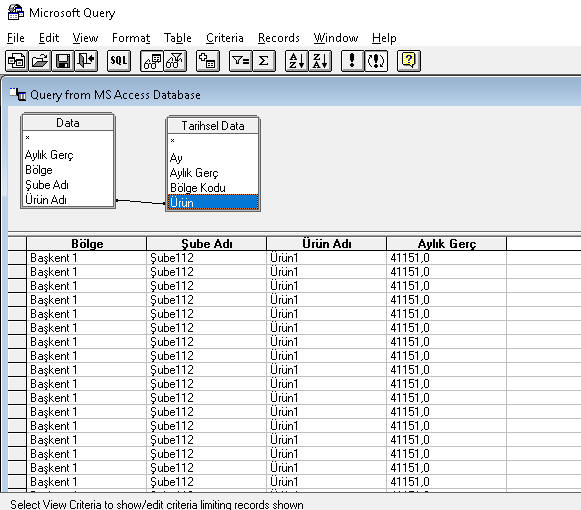
Şimdi diyebilirsiniz ki, ben bu joini Access içinde kurup da yapabilirim,
sorguyu da Access içinde kaydeder ve direkt o sorguyu import ederim.
Haklsınız ancak bazı durumlarda ilgili databasede sorgu oluşturma ve
kaydetme hakkınız olmayabilir. İşte bu durumlar için MS Query oldukça
faydalıdır. Tabi PowerQuery'nin yanında MS Query'nin esamesi okunmaz ama
yine de öğrenelim, zira bir Oracle bağlantısı için 365li Excelin Home
versiyonunuda Power Query ile Oracle bağlantısını direkt yapamıyorsunuz, ya
professional versiyonunuz olmalı ya da 365siz Exceliniz. Ama MS Query hep
orada, o yüzden öğrenmekte fayda var.
Oluşan SQL'i SQL butonundan görebilirsiniz. İsterseniz hazır SQL'i buraya direkt
yapıştırabilirsiniz veya bunu Excele attıktan sonra Properties'ten de
yapabilirsiniz.
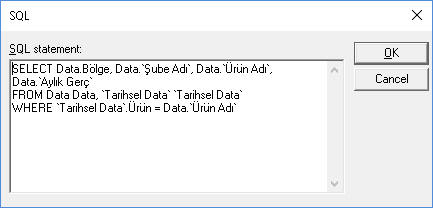
Son olarak nihai datayı Excele çıkmak için File>Return Data do Excel
deriz.
Oracle örneği üzerine not:Çalıştğım bilgisayarda 64 bit Windows
kullanıyorum, Office versiyonu ise 32 bit. Bilgisayara ise Windows uyumu
nedeniyle Oracle'ın 64 bitini kurdum. Office ile
Oracle'ın bit uyuşmazlığı nedeniyle oradan bir örnek yapamadım malesef ama Accesste
nasıl yapıyorsanız aynı mantık Oracle veya başka bir veri kayanğı için de
geçerli. Zaten bir kez bi Oracle veritabanına bağlantı kurduktan sonra artık
yeni bağlantılar için MS Queryde çalışmak yerine direkt Properties'ten SQL
metnini değiştirmeniz yeterli.
Query Editörü ve Parametreler
Çalıştırdığımız sorguyu değiştirmek için doğrudan SQL metnini
değiştirebileceğimiz gibi, MS Query editörüne geçip orada da işlem
yapabiliriz.
Properties>Connection Properties'ten
Edit Query dediğimizde editör ekranımız açılır. Burada
mesela aşağıdaki gibi bir filtre koyabiliriz. Filtre koymak için
editörün View menüsünden Criteria
seçeneğini işaretleyin, aşağıdaki gibi kriter alanı açılacaktır.
Oraya [ ] içinde istediğiniz bilgiyi girip Entera basınca
sizdenilgili kriteri girmenizi isteyen bir kutu çıkacaktır.
Böylece her refresh sırasında ürün bilgisini soran bu kutu
çıkacaktır.
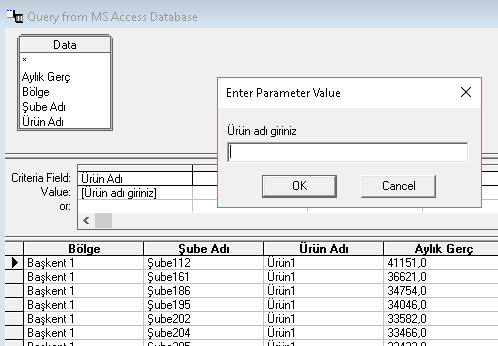
Dinamik bir sorgu için bu bir yöntemdir ancak daha şık bir
yöntem, olası seçenekleri bir hücreye
Validation List olarak
girip, oradan seçmektir.
Bunun için Connection Properties'te Parameters'a
tıklarız. Tabi bunu yapabilmek için hali hazırda bir kriter
uygulanmış olması lazım, yoksa bu düğme pasif gelecektir. Ancak biz
kriter uyguladığımız için aşağda gördüğüüz üzere bu düğme aktifir.
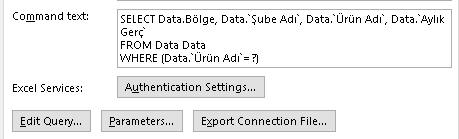
Bu düğmeye tıklayalım. Aşağıdaki pencere gelecektir. İlk başta en
üstteki seçenek seçilidir. İkinci seçenekte sabit bir değer girilir
ki bence bu çok anlamsız bir seçenek, zira bunu gerek editör
ekranını kullanarak veya doğrudan SQL içinde kendimiz de
girebiliriz. Üçüncü seçenek ise bizim aradığımız seçenektir. Bununla
Excele "Kriteri şu hüreden al" demiş oluyoruz, aynı zamanda
altındaki seçeneği de işaretleriz ki her değişiklikten sonra bir de
manuel refresh yapmak zorunda kalmayalım, seçim yapılınca refresh de
otomatik olsun.
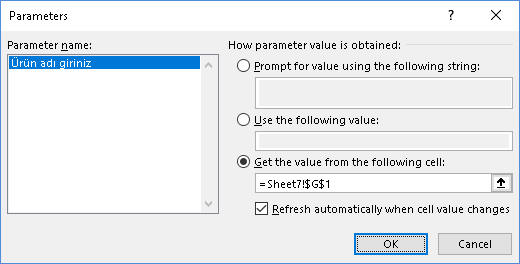
G1 hücresinden Ürün3'ü seçince sonuç da böyle olur.
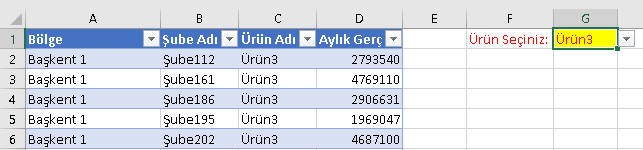
Data Connection Wizard
Dataya ulaşmak için yine Legacy'de bulunan Data Connection Wizard'ı da
kullanabilir.z Bu sihirbaz bize ODBC veya OLEDB başta olmak üzere çeşitli
bağlantılar kurmamızı sağlayabilir.
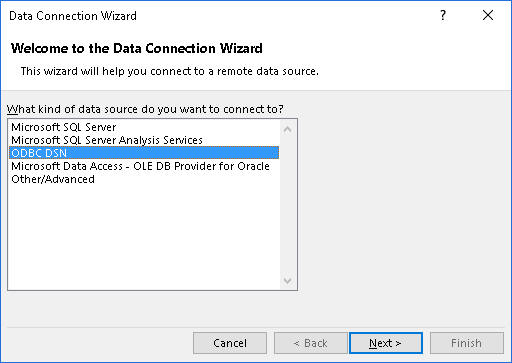
Biz bunlardan ODBC ve en alttaki Other/Advanced'ı kullanıcaz.
ODBC
ODBC örneğinde de yine Access'e bağlanalım.
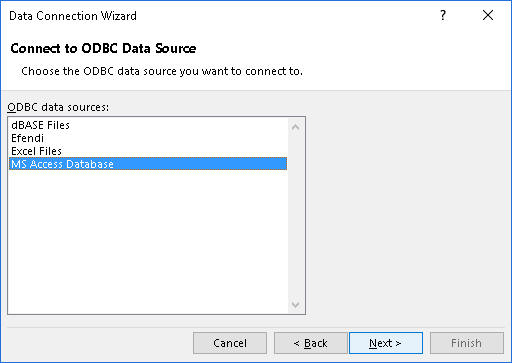
Aynı dosyayı seçelim.
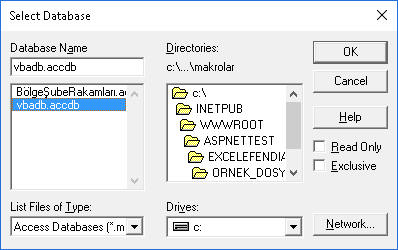
Sonra tablo seçimini yapalım.
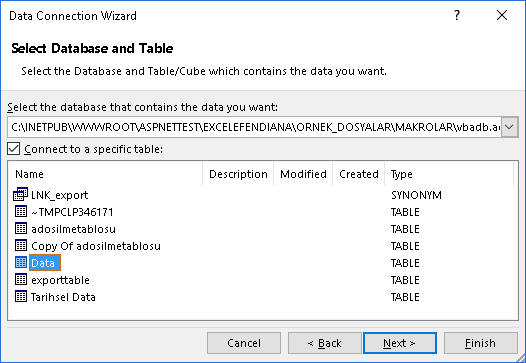
İşlem tamamdır. Şimdi Properties'ten connection stringe bakalım. Gördüğünüz gibi bunda connection string ODBCdir(ODBC
ifadesini doğrudan
görmüyoruz ama DSN yazmasından bunun ODBC olduğunu anlıyoruz) ve sadece ODBC
bağlantılarda kullanılanbilen Edit Query butonu aktif durumdadır.
Buna basınca MS Query editörü açılacaktır.
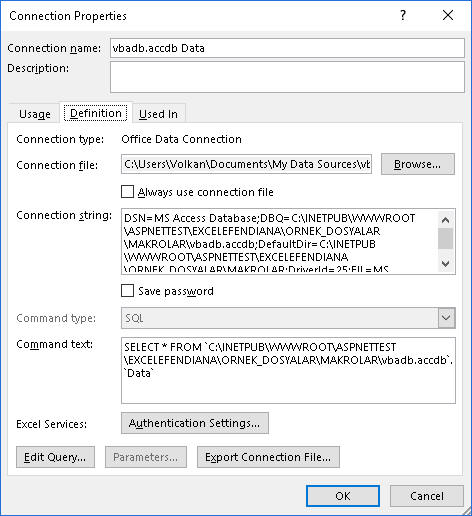
Other/Advanced seçimi
Bu sefer karşımıza Oledb sağlayıcılar çıkar.
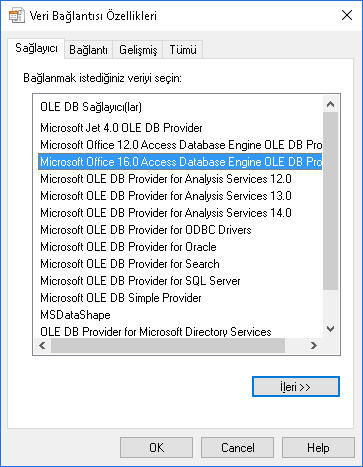
Yine aynı Access dosyasına bağlanalım ve bağlantımızı test edelim.
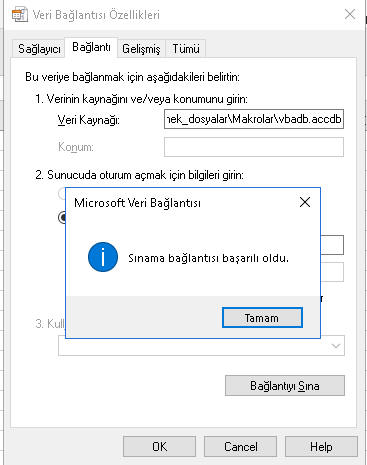
İlgili tabloları seçelim
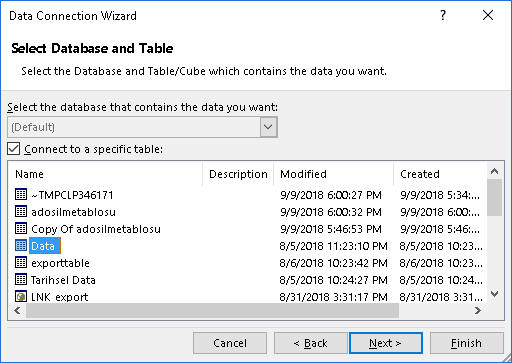
Ve oluşan Connection stringe bir bakalım. Gördüğünüz gibi bunda
Connection String OLEDB'dir ve sadece ODBC
bağlantılarda kullanılanbilen Edit Query butonu pasif durumdadır.
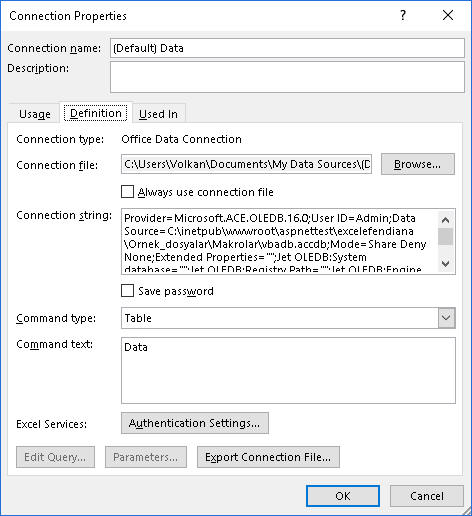
TEST SORULARI
Son Sorumuz şuymuş:Bir metindeki tüm noktaları yoketmek istiyorsunuz. Hangi fonksiyonu kullanırdınız?
Soru:
A şıkkı:
B şıkkı:
C şıkkı:
D şıkkı:
Doğru Cevap
Etiketler
İlişkili konuyu seç
161810
Label
* Sorulara verilen yanlış cevaplardaki esprili yorumlarım için hoşgörünüze sığınıyorum.
* Test ve Ödevlerdeki bazı detaylar burada anlatılmamış olabilir. Bunları kendiniz araştırıp bulmalısınız.
* Birden çok konuya ait içeriği olan ödevler var. Algoritmik açıdan bakıldığında o an en uygun konuya adreslenmiştir.
Dikkat! Bir soruya cevap verdikten sonra geri dönemezsiniz.