Tablolar
Tablolar(Eski adıyla Liste) gücünü ve önemini geç keşfettiğim araçlardan birisidir.
Naçizane benim görüşüm MIS'le ilgilenen kişilerin bunları mutlaka bilmesi ve
kullanması gerektiğidir.
Tablolar belirli bir dış veri kaynağını içeriyor olabilecekleri gibi düz listeleri de
Tablo haline getirebilir ve Tabloların gücünden faydalanabiliriz. Biz burada düz
listelerin nasıl Table haline getirileceğini göreceğiz. Dış veri kaynaklarını
başka bir bölümde ele alıyor olacağız.
Nasıl oluşturulur
Home menüsünden Format as Table düğmesi ile bir listeyi çok sayıdaki
formatlı tablolardan birine dönüştürebilirsiniz. Aşağıdaki resimde bunlardan
bazılarını görebilirsiniz.
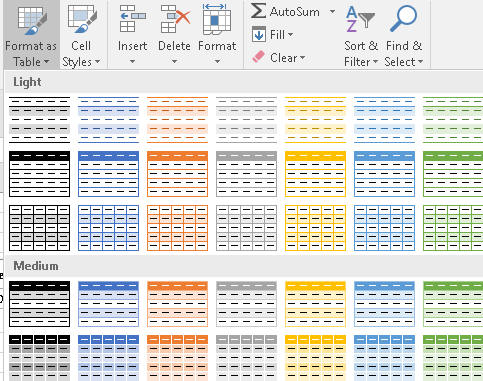
Gördüğünüz üzere tablo formatları genelde zebra desenlidir, yani bi açık
bi koyu. Ve işin güzel tarafı bu format, yeni data eklense veya aradaki
kayıtlar silinse dahi korunmaya devam eder. Mesela ben aşağıdaki tablodan
Anadolu2 bölgesini silersem Başkent1'in olduğu altıncı satır otomatikman
beyaz ve sonrakiler de bi mavi bi beyaz olarak güncellenir. Manuel zebra
deseni uygulanmış bir
listede ise Anadolu1 de Başkent1 de mavi olacak ve desen bozulmuş
olacaktı.

Bu da Anadolu2'nin silinmiş halidir.
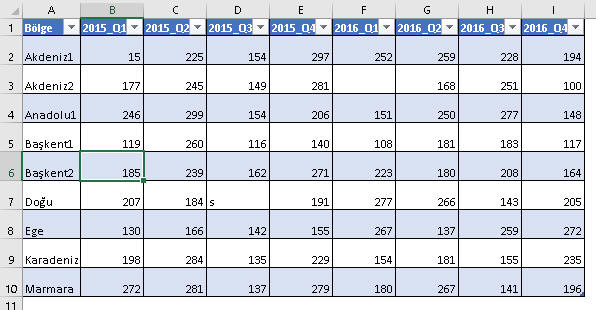
Data alanını Table haline getirmeden önce kontrol edilmesi gereken bazı
noktalar bulunmaktadır.
- Listenin ilk satırında benzersiz kolon başlıkları olmalıdır ve boş
hücre olmamasına dikkat edilmelidir.
- Listede tamamen boş bir satır olmamasına özen gösterilmelidir.
- Liste, sayfadaki başka veri kümelerinden en az bir boş satır ve bir
boş kolon ile ayrı olmalıdır.
Ne işe yarar?
Tabloların normal listelere göre 5 ana üstünlüğünden bahsedebiliriz.
Bunlar;
- Format avantajı
- Name davranışı
- Pivot(Özet) Tablo kaynağı olması
- Slicer kullanımı
- Formül kolaylığı
Bunlardan Format faydasını yukarda görmüştük. Şimdi diğer 4 maddeye
bakalım.
Name davranışı
Tablolar, sadece belirli bir veri kümesinin formatlanması demek değildir. Aynı
zamanda özel bir alan oldukları için bir Named Range gibi davranırlar ve birçok
durumda(VBA dahil) Name olma avantajlarını kullanırlar.
Mesela aşağıdaki formülle bu tabloda ne kadar kayıt olduğunu
saydırabilirsiniz. (NOT:Table isimleri sadece DSUM gibi Veritabanı fonksiyonlarında kullanılamazlar)
=ROWS(Table1)
Veya aşağıdaki gibi bir VBA kodu içinde Named Range
olarak kullanılabilirler.
Sub tableornek()
Range("Table1").Select
End Sub
Özet tablo kaynağı
Tablolar, Özet tablolara veri kaynağı teşkil edebilirler. Üstelik normal data kaynaklarından farklı olarak tek sefer
tanımlanmaları yeterlidir. Böylece veri listesine yeni data eklendikçe Özet
tabloyu güncellemek için veri kanağını genişletmenize gerek kalmamaktadır. Bu konuyu
ÖzetTablolar
bölümünde gördüğümüz için burada ayrıca detaylara girilmeyecektir.
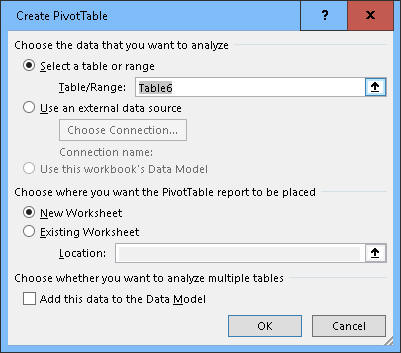
Slicer kullanımı
Normal data listelerinde Slicer türü filtreler
uygulanamazken Table'lara 2013 versiyonundan itibaren Slicer da
uygulanabilmekte ve böylece data kümeniz Dashboard ekranları hazırlamaya
daha uygun hale gelmektedir. Slicerlar hakkındaki detaylı bilgiye
buradan
ulaşabilrisiniz.
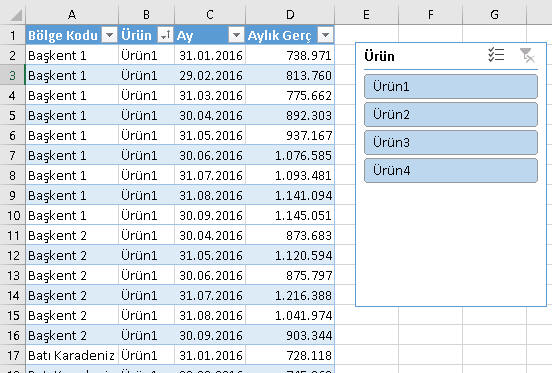
Formül kolaylığı
Table'larda hem Table içi formül yazmak, hem de başka bir yerden formül
başvurusunda bulunmak çok kolaydır.
Önce Table içine formül yazmaya bakalım. Aşağıdaki gibi bir listede G
kolonuna sonradan Barem diye bir kolon ekedim. Şimdi buraya bir formül
yazarak Tutar'a göre çeşitli baremler(gruplar) oluşturacağız.

Formül yazmaya başladığımda seçtiğim hücreler D2 gibi görünmek yerine "@"
işaretini takiben kolon başlıkları şeklinde görünürler.

Formülü yazıp Enter'a basılınca formül otomatik aşağı iner.
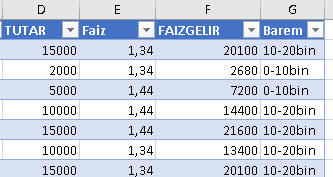
Burada önemli bir husus var: Eğer tablomuz bir veritabanından beslenen
bir tablo ise sonraki refreshlerde yeni gelen data için formüllerin aşağı
inme sorunu yaşanabilmektedir. Böyle olmaması için gereken bazı ayarlamalar
var, ona dış data bölümünde ayrıca değineceğimiz için burada girmiyoruz.
Bu arada, çok isteyeceğinizi sanmam ama olur da formüllerin otomatik
olarak aşağı inmesini istemiyorsanız Options>Proofing>AutoCorrect
Options altında aşağıdaki işaretli ticki kaldırabilirsiniz.
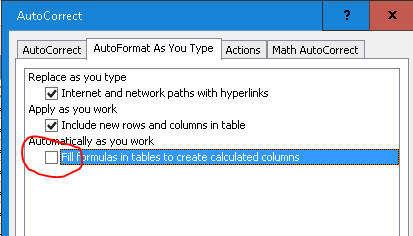
Başka bir yerden tablomuza formülle de başvurulduğunda aynı rahatlığı
görebiliriz. Aşağıdaki resimde gördüğünüz gibi formülde D:D gibi kolon
harfleri yerine kolon başlıkları yer almakta ve bu da sonradan yapılacak
formül kontrolü, bakım, düzeltme gibi işlemleri kolaylaştırmaktadır.

Burda tabi dikkat edilmesi gereken nokta, kolonu seçerken kolon harfine
değil, ilgili Table başlığına tıklayarak seçmektir.
Mesela şu seçim şekli yanlışkken,
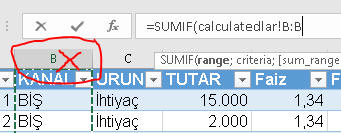
KANAL'ın üzerindeyken çıkan siyah ok varken seçmek doğrudur.
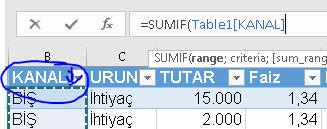
En temizi ise, ekranı bir iki satır scrolldown yapıp Gri renkli Tablo
başlıklarının çıkmasını sağlayıp o şekilde seçmektir.
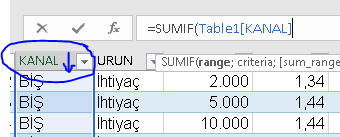
Bu arada sadece başlık hücreleri seçildiğinde de aşağıdaki gibi bir ifade
yazar. "Yani Table1'in Başlıklarından TUTAR".

Bunu da özellike başlıklarda çeşitli kategorilerin olduğu durumlarda,
OFFSET ve MATCH formülüyle birlikte kullanabilirsiniz. Aşağıdaki örnekte bir
kesişim noktası bulunmaktadır. Kesişim formüllerine
Lookup Formülleri
bölümünde detaylıca değinilecektir.
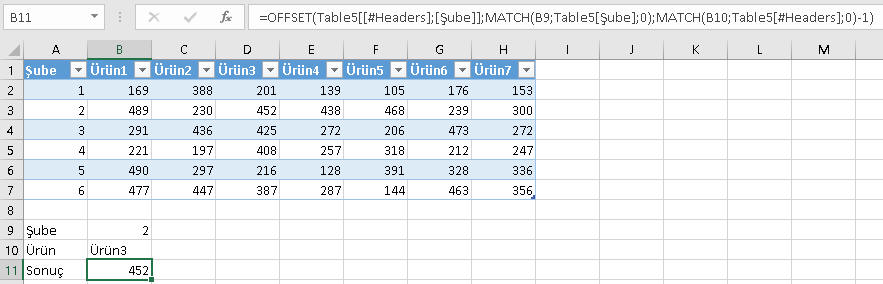
NOT:Table'lara yapılan başvuruların daha etkin kullanımı için MSDN'deki
bu sayfaya da göz atmak isteyebilirsiniz.
Table Menüsü
Table'ı normal alana çevirme
Bir nedenle data kümenizi Table olmaktan çıkarıp normal bir alana
çevirmek istediğinizde Table menüsünden Convert to Range
demeniz yeterli. Bunu yaptığınızda listeniz, format olarak hala Table formatını korumuş
görünse de, aradan bir satır sildiğinizde otomatik zebra deseninin devam
etmediğini görürsünüz.
Diğer
Tablo oluşturduğunuzda ona Table1 gibi otomatik bir isim verilmektedir. Ancak siz bunu isterseniz aşağıdaki ilk dairedeki gibi değiştirebilirsiniz.
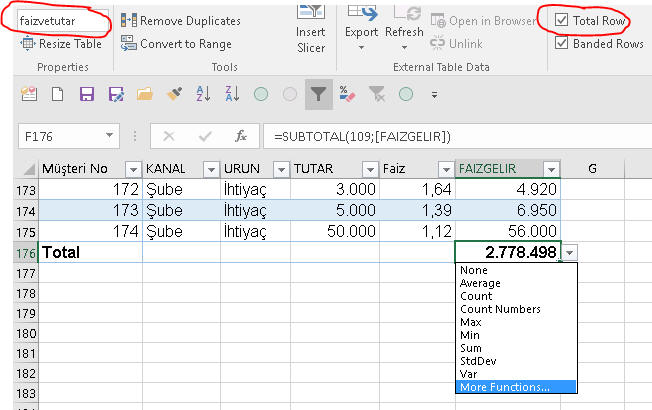
Tablolara yukardaki gibi Diptoplam satırı da ekleyebilirsiniz(ikinci
dairedeki seçim ile), ve bunları
sadece Toplam şeklinde değil Min/Max/Ortalama gibi diğer grup fonksiyonları
şeklinde de kullanabilirsiniz.
Table menüsünde yine diğer ilgili menülerden de ulaşabileceğiniz Özet
Tablo, Slicer, Remove Duplicates(Mükerrerleri kaldırma) toollarına da erişebilirsiniz.
TEST SORULARI
Son Sorumuz şuymuş:Bir metindeki tüm noktaları yoketmek istiyorsunuz. Hangi fonksiyonu kullanırdınız?
Soru:
A şıkkı:
B şıkkı:
C şıkkı:
D şıkkı:
Doğru Cevap
Etiketler
İlişkili konuyu seç
128528
Label
* Sorulara verilen yanlış cevaplardaki esprili yorumlarım için hoşgörünüze sığınıyorum.
* Test ve Ödevlerdeki bazı detaylar burada anlatılmamış olabilir. Bunları kendiniz araştırıp bulmalısınız.
* Birden çok konuya ait içeriği olan ödevler var. Algoritmik açıdan bakıldığında o an en uygun konuya adreslenmiştir.
Dikkat! Bir soruya cevap verdikten sonra geri dönemezsiniz.