Kullanıcı Tanımlı Fonksiyonlar(UDF)
Neden?
Bazı anlar olur ki "Ya bunun formülü nasıl yazılıyordu" dersiniz, o formülü daha önce yazmışsınızdır ama o kadar uzun bir formüldür ki tekrar hatırlamak biraz zamana mal olur, hele o parantezler yok mu, "ya bu parantezlerden hangisi fazla" diye düşünür durursunuz. Burada bir alternatif, daha önceden yaptığınız ve bir yerlere(!) kaydettiğiniz çalışmayı bulmak ve formülü kopyalamak, bir diğeri de kendi fonksiyonunuzu
yani UDF(User Defined Functions) tanımlamak ve bunu her ihtiyacınız olduğunda çok kolay şekilde kullanmaktır.
UDF'in tek kullanım amacı bu değildir tabiki, bir diğer kulanım amacı ise, Excel'in mevcut
fonksiyonlarıyla yapmanın zor olduğu hatta imkansız olduğu şeyleri bunlarla yapabilmektir.
Evet, her ne kadar Excel'in çok geniş bir fonksiyon kütüphanesi olsa bile bunlar bazen
yetersiz kalabilmektedir. Gerçi her yeni versiyonda bazı eksiklikler
tamamlanmaktadır. Şahsen benim yazdığım en az bi düzine fonksiyon artık son
durumda(bu sayfayı yazarken son versiyon 2016 idi) boşa çıkmıştır. Bunlara da yeri
gedikçe bakacağız.
Giriş
Şimdi UDF konusuna girerken olaylara bakışmızı biraz değiştirmekte,
kendimizi Micorosft çalışanıymış gibi düşünmekte fayda var. Kendimize şunu
soralım: Yerel fonksiyonları Excel
mühendisleri nasıl hazırlamış olabilir?
Mesela SUM fonksiyonuna bakalım:
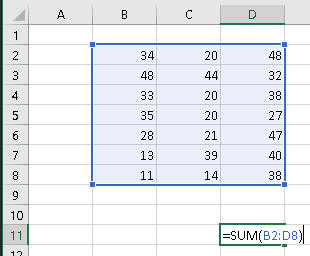
Bu yukarıdaki gibi bir fonksiyonu biz nasıl hazırlardık? Bunu önce sözlü dile
getirelim. Seçili alandaki tüm hücrelerin değerini tek tek topla.
Algoritmik hali de şöyledir.
- İlk hücreden toplamaya başla
- Sonraki hücreye geç, bir önceki değerle topla
- Bunu son hücreye kadar devam ettir
O zaman son minvalde kodumuz şöyle olacaktır:
Function Topla(alan As Range) As Double
Dim a As Range
Dim gecici As Double
For Each a In alan
gecici = gecici + a.Value
Next a
Topla = gecici
End Function
Sonuca bakalım.
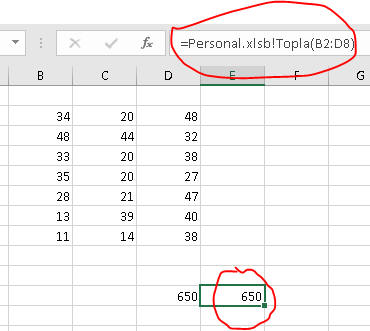
Ne yaptığmıza bir bakalım
- Fonksiyon ismini Function kelimesi ile belirttim, tipini de
Double.(Tip belirtmezsem Variant olur)
- Fonksiyonuma parametre olacak olan "alan"ı veri tipi Range olacak
şekilde belirttim.(Normalde yerel SUM fonksiyonu kendisine bir alan
değil de adedi belirsiz olan sayısal değerleri kabul eder, biz basit olsun diye
alan belirttik. Yerel SUM'ın yaptığı gibi de yapabilirdik, bunu
ParamArray
kısmında göreceğiz)
- Sonra geçici bir değişken tanımladım, hücreler içinde dolaşırken ara
toplamı hep bu geçici değişkende tuttum.(Geçici değişkenler Function
tanımlamalarında sıklıkla kullanılırlar)
- Sonra bir For Each döngüsü ile tüm hücrelerin arasında dolaşıp
toplamı hesapladım
- En son da fonksiyon ismi olarak belirttiğim ifadeye(Topla) geçicinin
değerini atadım
Fonksiyon tanımlamanın jenerik yapısı aşağıdaki gibidir:
Function fonksiyonadı(parametre1 As veritipi,parametre2 As veritipi,...) As DönüşTipi
'Gerekliyse değişken tanımlamaları
'Kod bloğu
'varsa geçicideğer
fonksiyonadı=geçicideğer
'geçici değer yoksa hesabı direk fonksiyon adı üzerinde yaparız
'fonksiyonadı=hesaplama kodları
End Function
Mesela aynı mantıkla COUNT fonksiyonunu düşünün. Bu fonksiyon bildiğiniz
gibi sayı içeren hücreleri sayar. Hadi biz de aynı görevi gören bi UDF hazırlayalım.
VBA, boş hücreleri de 0 gibi düşündüğü için bunları numerik sayar, o yüzden
dolu hücrelere sayı içeriyor mu diye bakacağız.
Function NumerikSay(alan As Range)
Dim a As Range
Dim gecici As Double
For Each a In alan
If IsNumeric(a) And Not IsEmpty(a) Then gecici = gecici + 1
Next a
NumerikSay = gecici
End Function
Aynı mantıkla COUNTA fonksiyonunu düşünün. Bu fonksiyon bildiğiniz gibi
içi dolu hücreleri sayar. Bunun da UDF versiyonunu hazırlayalım.
Function DolularıSay(alan As Range)
Dim a As Range
Dim gecici As Double
For Each a In alan
If Not IsEmpty(a) Then gecici = gecici + 1
Next a
DolularıSay= gecici
End Function
Performans
Hazırladığınız fonksiyonu binlerce satırdan oluşan listelerde
kullanacaksanız mutlaka hem fonskiyonun parametrelerini hem de kodda
kullanılacak tüm değişkenleri uygun veri tipinde tanımlayın. Buna
rağmen fonksiyonunuz çok komplike ise yeterince hızlı çalışmayabilir. Yerel
fonksiyonlarla yapmak çok zor değilse yerel fonksiyonları kullanmanız
gerekebilir. Yerel fonksiyonlar sonuçta en temel seviyde çalışırlar. Kendi
UDF'lerimiz ise bir seviye üstte çalşır, o yüzden temel seviyeye
çevrilmeleri gerekir, en son da makine diline çevrilirler. Bu performans
farkını test ettikten sonra görebilir, duruma göre karar verirsiniz.
"Fonksiyonu UDF olarak hazırlamak istiyorum ama performansı da hızlı olsun" diyorsanız XLL ile tanışma vaktiniz gelmiş demektir. Bunun için sizi şöyle alayım.
Yerleşim ve Erişim
Yerleşim
Tekil kullanımlık UDF'ler
Yazdığımız fonksiyonları bazı durumlarda sadece ilgili dosya içinde
çalışmasını isteriz, çünkü o dosyaya özgü çözüm sunarlar. Bunları başka bir yerde
kullanmayacağımız için genel UDF'leri tutacağımız yerde bulundurmamıza gerek
yoktur.
İlgili dosyada UDF yazmak için o dosyaya Modül eklemeli, modül sayfasına
yazmalıyız. ThisWorkbook ve Sheet modülleri UDF'ler için uygun değildir.
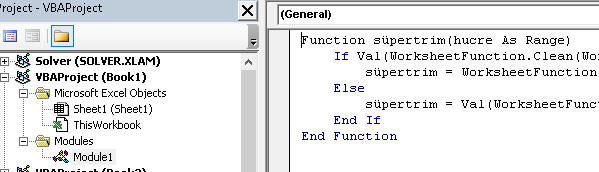
Dİkkat:Tekil kullanımlık UDF'in kaydolduğu
dosyayı xlsm veya xlsb uzantısıyla kaydetmek gerekmektedir.
Genel kullanım UDF'lerinin yerleşimi
Eğer kodlarınızı genele yaygın bir şekilde kullanmak istiyorsanız bunun
için bir alternatif Personal.xlsb dosyasıdır ama bu genelde kötü bir alternatiftir.
Normal Sub prosedürler için Personal.xlsb güzel bir adrestir ancak
Function'lar için aynısını söyleyemeyiz. Zira bunlara ne Insert Function
menüsündeki User Defined kategorisinden ulaşmak kolaydır, ne
de bir hücreye doğrudan ismini yazarak
ulaşabiliriz.
User Defined kategorisinden
ulaşmak biraz karışıktır. Diyelimki fonksiyon adı DolularıSay olsun. Bu
fonksiyon listede Personal.xlsb!DolularıSay şeklinde
görünür ancak bunun için P harfine gidip önce
Personla.xlsb'yi bulmanız gerekmez.
UDF'ler, içinde bulundukları dosyadan bağımsız olarak kendi adlarına göre
alfabetik sıralıdır. Dolularısay için de D harfiyle başlayan fonksiyonlara
gitmeniz gerekir. Aşağıda görüldüğü üzere N harfiyle başlayan NumerikSay
fonksiyonu P harfiyle başlayan Personal.xlsb!DolularıSay 'dan sonra geliyor,
önce değil.
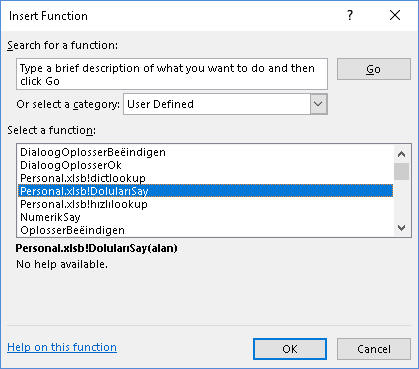
Bunu seçtiğimizde yukardaki ilk örnekte gördüğümüz gibi Excel içindeki
görünümü =Personal.xlsb!DolularıSay(B2:D7) şeklinde olup
biraz garip bir görünüme sahiptir. Normal bir dosya içindeki tekil kullanımlık UDF'lerde
ise bu sorun
yoktur.
Peki soru şu:UDF'imizi hem tekil kullanımlık UDF'teki gibi önünde dosya ismi
olmadan kullanmak hem de genele yaygın kullanmak istiyorsak ne yapmalıyız?
Cevap:UDF'lerimizi Add-in içinde kaydetmek.
Add-in içinde yerleşim
Boş bir dosya açın, kaydet düğmesine basın, dosya tipini Excel Add-in olarak
değiştirin.
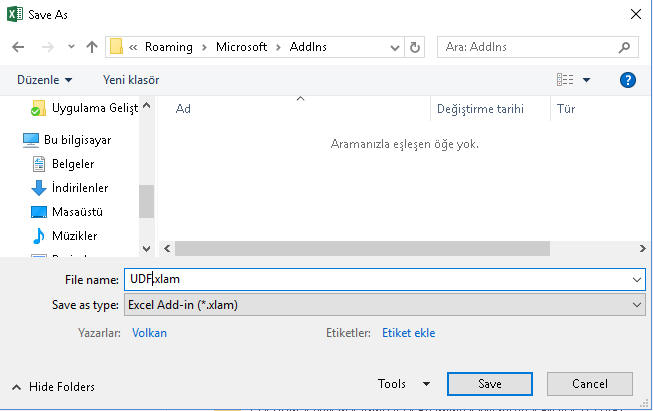
Otomatikman adresin yukardaki gibi değişmesi lazım. Sizdeki
adres Excel versiyonunuza
göre değişebilir. Bende şöyle:
C:\Users\Volkan\AppData\Roaming\Microsoft\AddIns\
Bu add-in'i Developer menüsü>Excel Add-in menüsünden aşağıdaki
gibi aktive edebilirsiniz. Bir kere aktive olduktan sonra Excel her
açıldığında bu dosya da açılacaktır. Dosyanın kendisi görüntülenemez. Sadece
VBE ortamında görünür. Yanlız bunlar
Personal.xlsb'den biraz farklıdır. Personal.xlsb'yi istersek unhide yaparak
görebiliriz ancak
add-in dosyaları asla normal worbooklar gibi görüntülenemezler. Aşağıdaki
görselde farkettiyseniz Excelle hazır gelen Anlaysis Toolpak ve Solver gibi
add-inler de var. Bunların kullanımıyla ilgili detaylara yandaki anamenüde
Excel altındaki Data menüsünden ulaşabilirsiniz.(NOT:Developer menüsündeki COM
Add-in butonu bu sitenin VSTO
konusuyla ilgili olduğu için ona burada değinmeyeceğiz.)
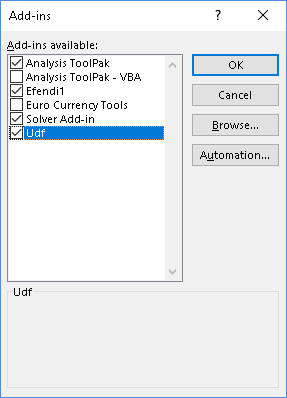
Bundan sonrasında yapılması Gereken bu dosyaya VBE'de modül ekleyip UDF kodlarımızı
oraya yazmaktır.
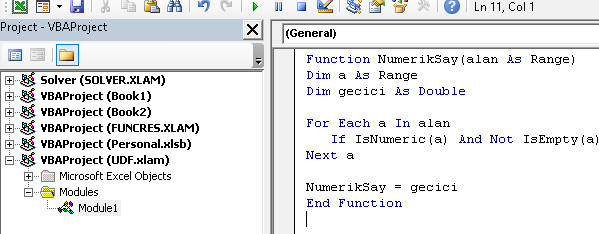
Gördüğünüz gibi artık UDF'in önünde dosya adı yok ve de herhangi bir dosyada
kullanabiliyoruz.
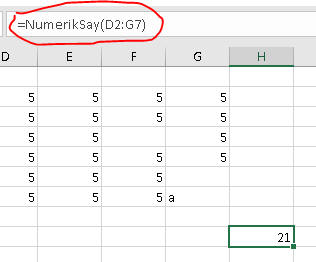
Erişim
Add-in'lerinizi başka kişilerle de paylaşmaya karar verdiyseniz bunların
nerede olduğuna ulaşmak için VBE'de Immediate Window'a şunu yazın:
?Application.UserLibraryPath. Add-inlerinizin aslında istediğiniz yere kaydedebilirsiniz, ancak daha sonra
aktive(veya pasifize) ederken kolaylık olması adına bu adreste olması
daha iyidir.
Aktivasyon işlemini yukarda göstermiştik. Bir diğer alternatif de,
File>
Options>Add-ins menüsündendir.
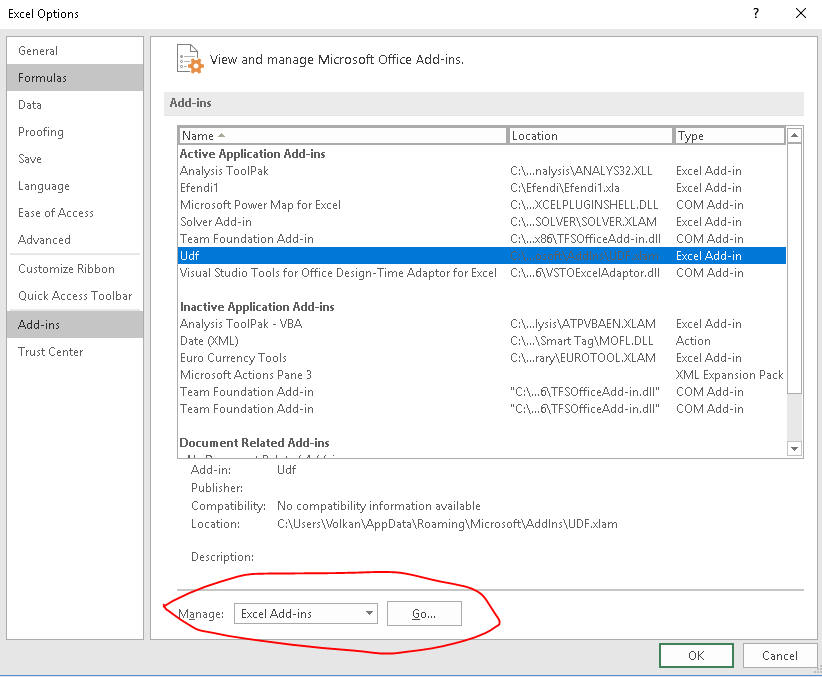
Son olarak,
Add-inler sadece UDF depolamak için kullanılan araçlar değillerdir. Ayrıca menü yaratıp, bu menüye
çeşitli düğmeler ve altmenülere ekleyerek Sub prosedürlerinizi yani
makrolarınızı çalıştırmak için de bir arayüz sağlarlar. Bu konuya ayrı
sayfada değineceğiz.
UDF Açıklamaları ve Fonksiyon Kategorisi
Fonksiyonlara açıklama eklemek özellikle başkalarının kullanımı için
faydalı olabilir. Bunun için aşağıdaki gibi bir ayarlama yapılabildiği gibi
toplu tanımlama yapma imkanı da varır, ki bunun için tabiki yine VBA kodu
kullanırız.
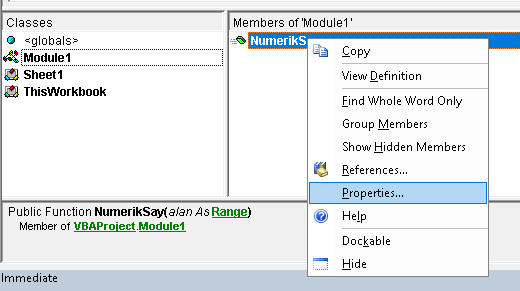
Çıkan kutuya direkt açıklama yazılır.
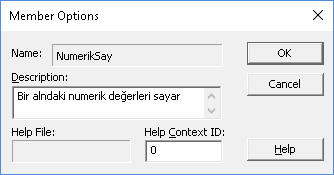
Toplu işlem için kullancağımız kodda ise fonksiyonun ait olacağı
kategoryi de belirtebiliriz. Mesela NumerikSay için İstatistiki kategorisine
koyabiliriz, ki yukardaki yöntemde bu yapılamamaktadır.
Mevcut kategoriler aşağıdakiler olup bunların dışında yeni kategoriler
de yaratabiliriz.
'0 Kategori yok, All içinde görünür
'1 Financial
'2 Date & Time
'3 Math & Trig
'4 Statistical
'5 Lookup
& Reference
'6 Database
'7 Text
'8 Logical
'9 Information
....
'14 User Defined default
'15 Engineering (Analysis Toolpak
add-in'i kuruluysa kullanılabilir)
Aşağıdaki kod, NumerikSay fonksiyonunu Sayısal Fonksiyonlar isimli kategori
içine atar, bu kategori mevut değilse bunu yaratır.
Sub UDFaçıklaması()
Application.MacroOptions _
Macro:="NumerikSay", _
Description:="Belli bir alandaki sayısal değerlerin toplam adedini verir", _
Category:="Sayısal Fonksiyonlar"
End Sub
Excel 2010 ile birlikte fonksiyonların argümanlarına da açıklama girme
imkanı gelmiştir. MacroOptions metoduna ArgumentDescriptions parametresini
ekleyerek bu işi hallederiz.(Normalde VBA ölü bir dildir, yani yeni
güncellemeler, özellikler eklenmez ancak ender de olsa böyle küçük
iyileştirmeler yapılmakta)
Önemli bir nokta var ki, o da bu girdiğiniz açıklamalar sadece sizde geçerli
olur. UDF'erinizi bir add-in haline getirip gönderirseniz ve onlarda da
görünmesini isterseniz bu tanım ekleme kodlarını Workbook_Open içine yazmakta fayda var,
ki kişinin add-ini yüklenir yüklenmez açıklama kodu da çalışsın. UDF'lerin
açıklamaları ve parametrelerin açıklamalarıyla birlikte kodunuz çok uzayacak
gibi olursa bunları bir text dosyasından veya
Excel dosyasından okutabilirsiniz.(Biraz aşağıda örneği var)
Şimda tek bir fonksiyon için nasıl yapıyoruz ona bakalım.
Sub UDFaçıklaması()
Dim fonkAd As String
Dim fonkTanım As String
Dim fonkKategori As String
Dim argumanAdedi As Integer
Dim argumanlar() As String
argumanAdedi = 1
ReDim argumanlar(1 To argumanAdedi)
fonkAd = "NumerikSay"
fonkTanım = "Belli bir alandaki sayısal değerlerin toplam adedini verir"
fonkKategori = 4
argumanlar(1) = "Toplanacak sayıların olduğu alanı seçin."
Application.MacroOptions _
Macro:=fonkAd, _
Description:=fonkTanım, _
Category:=fonkKategori , _
ArgumentDescriptions:=argumanlar
End Sub
Herhangi bir hücreye fonksiyonumuzu yazdığımızda aşağıdaki gibi
görünür:
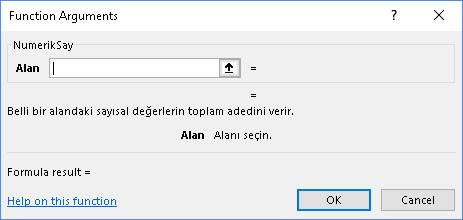
Aşağıda da Workbook_Open makrosuna yazılı olan kod var. Bu kod
ile, fonksiyon açıklamalarını bir excel dosyasından okuyoruz.
Private Sub Workbook_Open()
Application.ScreenUpdating = False
Workbooks.Open "C:\makrolar\kılavuz.xlsx", UpdateLinks:=0 'herkes dosyayı buraya koymalı
Workbooks("kılavuz.xlsx").Sheets("UDFDesc").Select
Call macrodesc
Workbooks("kılavuz.xlsx").Close savechanges:=False
Application.ScreenUpdating = True
End Sub
'bu da çaprılan macrodesc prosedürü
Sub macrodesc()
Dim fonkAd As String
Dim fonkTanım As String
Dim fonkKategori As String
Dim argumanAdedi As Integer
Dim argumanlar() As String
Dim i As Integer
Range("A2").Select
Do
fonkAd = ActiveCell.Value2
fonkTanım = ActiveCell.Offset(0, 1).Value2
fonkKategori = ActiveCell.Offset(0, 2).Value2
argumanAdedi = Range(ActiveCell, ActiveCell.End(xlToRight)).Cells.Count - 3
ReDim argumanlar(1 To argumanAdedi)
For i = 1 To argumanAdedi
argumanlar(i) = ActiveCell.Offset(0, i + 2).Value2
Next i
Application.MacroOptions _
Macro:=fonkAd, _
Description:=fonkTanım, _
Category:=fonkKategori, _
ArgumentDescriptions:=argumanlar
Loop Until ActiveCell.Value = ""
End Sub
Diğer Hususlar
ParamArray ile belirsiz sayıda parametre temini
Yukarıda Excelin yerel SUM fonksiyonunu, kaynağı bir alan olacak
şekilde tasarlamış ve demiştik ki, aynı yerel SUM gibi sayısı belirsiz olan
elemanları içerecek şekilde de yapabiliriz. İşte bunun yolu ParamArray
ifadesini kullanmaktır. Önce örneği yapalım sonra açıklayalım.
Function ToplaParamarray(ParamArray sayılar()) As Double
Dim a As Variant
Dim gecici As Double
For Each a In sayılar
gecici = gecici + a
Next a
ToplaParamarray = gecici
End Function
ParamArray ifadesinden sonra bu sayısı beliri olmayan elemanları içerecek
bir dizi adını gireriz. Bu Variant tipli bir değişken olmak zorundadır, yani
başka bir veritipiyle tanımlayamayız. Zaten mantıklısı da budur. Mesela
Toplam örneğinde hem 0,25 gibi double tipindeki sayıları hem de 5 gibi
integerları input olarak alabiliriz, böyle bi durumda Varianttan başka çare
yoktur.
Diğer kıstlamalar şöyle;
- Fonksiyonun parametre listesinde başka parametreler de varsa
Paramarray sonucu parametre olmalıdır. Ör:ToplamınXinciÜssü şeklindeki
fonksiyon şöyle tanımlanırdı. Function ToplamınXinciÜssü(üs As
Integer,ParamArray sayılar())
- Bir fonksiyonda sadce 1 tane paramarray tanımlanabilir
- Bir fonksiyonda Optional ve Paramarray parametrelerden yanlız biri
kullanılabilir.
- İlgili dizinin tabanı 0'dır. İsterseniz Option Base ile genel dizi
tabanını 1 yapmış olun farketmez. ForEach yerine klasik for kulanılacaksa Lbound(dizi) to Ubound(dizi)
şeklinde kullanılabilir.
NOT:Bu yukardaki örnekte bir alan seçimi yapılamayacağına dikkat
edin; tek tek sayı temin etmek zorundasınız. Excel'in SUM fonksiyonu
ise hem alan kabul edebiliyor hem de tek tek sayılar kabul
edebiliyor. SUM'ın bunu nası yaptığını düşünün ve her iki versiyonu
da kapsayacak bir fonksiyonu yazmayı deneyin.
Optional ile opsiyonel parametre temini
Bazen girdiğimiz parametrelerin sık kullanılan değerini biz baştan
gireriz ve son kullanıcıya bunu değiştirme imkanı veririz. Bu, yerel Excel
fonksiyonlarında da var olan default(varsayılan) değerlerle aynı şeydir. Mesela VLOOKUP
fonksiyonunun son parametresi opsiyonel olup default değeri TRUE(1)'dur, yani
girilmezse TRUE(1) algılanır.
İşte biz de bu opsiyonel parametreyi Optional ifadesi ile sağlarız, istersek varsayılan değer de girebiliriz, girmezsek de bunun girilip
girilmediğini IsMissing fonksiyonu ile test ederiz. Ancak IsMissing
sorgulaması yapabilmek için ilgili parametrenin datatipi Variant olarak girilmelidir. (ParamArrayda datatipi Variant
olmak zorundayken Opsiyonellerde ise tavsiyedir, olur da IsMissing ile sorulgarız diye,
ama zorunlu değildir). Bu değer Variant değilse ve kullanıcı tarafından
girilmezse bunlara default değerleri atanır; String için "", sayısal tipler
için 0, boolean için false.
Dikkat edilmesi gereken diğer hususlar şöyledir:
- Bunlar da ParamArray gibi son parametre olarak girilmelidir
- ParamArray'de belirttiğimiz gibi aynı anda hem ParamArray hem
Optional ifadesi kullnılamaz.
- Birden fazla Optional ifadesi kullanılabilir
Opsiyonel Örnek 1
Aşağıda varsayılan değerin girilmiş olduğu bir örnek bulunuyor. Bu
örnekte bir hücredeki metni kelimelere ayırıyoruz. Normal bir cümlede ayraç boşluk olacağı için ayracı girmeye gerek yok,
o yüzden default olarak " " atadım. Ama kullanıcı isterse kelimeleri farklı
bir ayraçla da ayırabilir. Mesela - ile ayrılmış kelimeler varsa ayraç
olarak - kullanılabilir. Fonksiyonda Split fonksiyonu kullanarak kelimeleri
parçalıyor ve bir diziye atıyorum. Kaçıncı parametresi ile de istediğim
kelimeyi elde ediyorum.
Function kelimesec(hucre As Range, kaçıncı As Byte, Optional ayrac As String = " ")
Dim kelimeler As Variant
kelimeler = Split(hucre.Value2, ayrac)
kelimesec = kelimeler(kaçıncı - 1)
End Function
Örnek kullanım aşağıdaki gibidir. B7'deki formül şöyle:
=kelimesec(A7,2) //son parametreyi girmedim
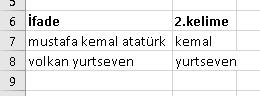
Opsiyonel Örnek 2
Şimdi üç tane opsiyonel değişkeni olan bir fonksiyonumuz var. Bunlardan birinin varsayılan
değeri girilmiş,
birinin girilmemiş, biri de Variant olarak tanımlanmış.
Bu örnek
bankacılık dünyasından bir örnek olacak. Mevduat/Kredi gibi hacimsel bir
büyüklük ile bu hacimden ne kadar kar elde ettiğimizi gösteren spread
bilgisini zorunlu olarak giriyoruz. Bu fonksiyonu iki şekilde kullanabiliyoruz. Eğer belirli bir alan seçilmezse
şube bazında
NFG(Net Faiz Geliri) hesplayacağız, ancak ilgili alanı seçersek o alandaki
MT(Müşteri Temsilcisi) adedi başına
NFG hesaplanmış olacak. İşte bu alan bilgisini Variant olarak girdim, ki IsMissing ile alanın girilip girilmediğini sorgulayabileyim.
İkinci opsiyonel seçenek Kur bilgisi olup, ilgili hacim türünün TL mi yoksa döviz mi olduğuna göre değer alacak. Varsayılan
olarak döviz tipinin TL
olduğunu düşünerek değeri 1 girdim, ancak kullanıcı isterse farklı bir kur değeri girebilir. Son değişken ise Para birimi olup,
varsayılan değer girilmemiştir. Kullanıcı isterse TL, USD gibi değerler girebilir, eğer girmezse
Stringlerin varsayılan değeri olan "" atanacak olup
herhangi bir para birimi yazmayacaktır.
Son olarak, fonksiyon için dönüş tipi belirtmedim, yani Variant olacak.
Zira Birim parametresi girilirse sonuç String, girilmezse double olacak,
yani ikisini de kapsayan bir tip olmalı, ki bu da Variant oluyor.
Function NFGHesapla(hacim As Double, spread As Double, Optional alan As Variant, Optional Kur As Double = 1, Optional Birim As String)
Dim adet As Integer
If IsMissing(alan) = True Then
NFGHesapla = (hacim * spread * Kur / 1200) & Birim
Else
NFGHesapla = (hacim * spread * Kur / 1200) / WorksheetFunction.CountA(alan) & Birim
End If
End Function
Kullanım şekli aşağıdaki gibidir. G kolonunda şube başına ve para birimsiz
versiyonunu görürken, H kolonunda MT başına ve para birimli versiyonunu
görüyoruz.

NOT: Bu örnekle, aslında modern programlama dillerinde
olan ancak VBA'de olmayan "method overloading" kavramını (tam olarak
olmasa da) bir nevi taklit etmiş olduk. Yani bir metodun ismi aynı olup
farklı parametre veya dönüş tipi alıyorsa bu işleme method overloading
denir. Biz de buna benzer birşey yapmış olduk. Hem alan tipini seçip
seçmemeye göre hem de sonuna parabirimi koyup koymamaya göre 4 farklı
kullanım şekli sunduk.
Volatile
Yazdığmız fonksiyon, eğer sayfada bir güncelleme olduğunda bundan
etkileniyorsa anında güncellenmez. Volatile ile bu güncellemeyi anlık
olarak yapmış oluruz. Ancak üstadlar der ki, UDF'inizi öyle bi hazırlayın
ki bu fonksiyonu kullanma ihtiyacınız hiç olmasın.
Bu
ve
şu sayfalarda bu konuyla ilgili çeştli tartışmalar da yapılmış, İngilizceniz varsa bakabilirsiniz.
Özet tavsiyem: Araştırmalarınızda bu
ifadeyi görüseniz ne olduğunu bilin ama
bunu kullanmayın. UDF'inizde bunun kulanımına gerek olmayacak şekilde tüm
parametreleri dahil edin.(Örnek vererek kafanızı da karıştırmak
istemiyorum)
Default Değerler
Fonksiyonların da tıpkı değişkenler gibi default değerleri bulunur.
Örneğin, Boolean tipli bir fonksiyon için bir koşul bloğu içinde
sadece True ataması yapıyorsanız ve bu koşul sağlanmıyorsa, siz
açıkaça Else bloğu içinde False ataması yapmasanız bile fonksiyon
False döndürür. (Bu açıklama hem Excel UDF'leri hem VBA UDF'leri
için geçerlidir)
Aşağıdaki örneği inceleyelim.
Function aysonumu(tarih As Date) As Boolean
If Month(tarih) <> Month(tarih + 1) Then
aysonumu = True
Else
aysonumu=False
End If
End Function
Bu fonksiyonu daha ksıa bir şekilde aşağıdaki gibi yazabiliriz. Zira
fonksiyona ilk girildiği anda, fonksiyon booelan tipli bir fonksiyon
olduğu için giriş annda default değeriyle yani False olarak hayatına
başlar. Sonrasında kendisine bir atama olmazsa da bu değerini korur,
yani False döndürür.
Function aysonumu(tarih As Date) As Boolean
If Month(tarih) <> Month(tarih + 1) Then aysonumu = True
End Function
NOT:Bu fonksiyon hem VBA hem Excel UDF'i olarak kullanılabilen bir
fonksiyondur.
Çeşitli örnekler
Süpercombine ile hücreleri birleştirin
Bu fonksiyon, ardışık bir hücre grubunu belirli bir işaret/ayraç ile
birleştirir. 2016 ile gelen TEXTJOIN ve CONCAT fonksiyonlarıyla gereksiz
hale gelmiştir ancak eski Excel versiyonlarını kullananlar için hala
geçerlidir.
Function Süpercombine(Hucre_grubu As Range, isaret As String)
x = ""
For Each k In Hucre_grubu
If Not IsEmpty(k) Then
x = x & k.Value & isaret
End If
Next k
Süpercombine= Mid(x, 1, Len(x) - 1)
End Function
Örnek kullanım aşağıdaki gibidir. Müşteri numaraları ";" işareti ile
birleştirilmiştir.
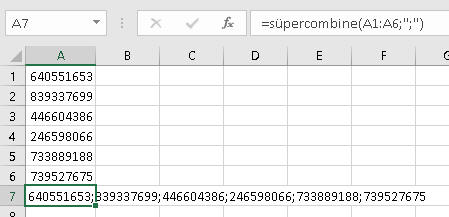
Süperlookup ile kayan lookup işlemi yapın
Sheet2'de şöyle bir listemiz var,
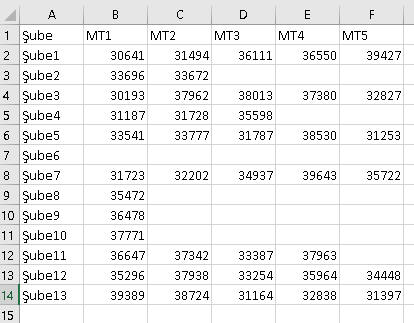
Sheet1'de bulunan aşağıdaki listeye(sadece A kolonu olduğunu düşünün) lookup çekmek
isteseydik şu formülü yazardık.(veya yardımcı bir index satırı kullanırdık,
ama şık olanı bu aşağıdakidir)
=VLOOKUP($A2;Sheet2!$A:$F;MATCH(B$1;Sheet2!$A$1:$F$1;0);0)
İşte bizim süperlookup fonksiyonumuz bizi bu uzun formülden kurtarmış
oluyor.
Function süperlookup(alan As Range, sütun As Range, aranan As Range)
On Error GoTo hata
süperlookup = alan.Columns(1).Find(aranan, lookat:=xlWhole).Offset(0, sütun.Column - alan.Columns(1).Column).Value
Exit Function
hata:
süperlookup = "Bulunamadı"
End Function
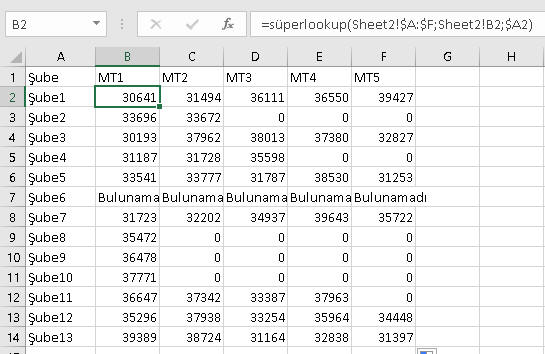
Çok eşleşmeli lookup
Bu örneğin kodu aşağıda olup açıklamasını
şu sayfada bulabilirsiniz.
Function çok_eşleşmeli_vlookup(aranan As Range, alan As Range, kaçıncıkolon As Integer, Optional distinctmi As Boolean = True)
Dim a As Range
Dim dict As New Scripting.Dictionary 'Reference olarak eklenmiş olmalı, ekli değilse Late binding olarak yaratılabilir
If alan.Columns(1).Rows.Count = 1048576 Then
Set alan = Range(alan(1, 1), alan(1, 1).End(xlDown))
End If
For Each a In alan.Resize(, 1)
If Not dict.Exists(a.Value) Then
dict.Add a.Value, a.Offset(0, kaçıncıkolon - 1).Value
Else
geçici = dict(a.Value)
dict.Remove (a.Value)
x = a.Offset(0, kaçıncıkolon - 1).Value
If distinctmi = True Then
dict.Add a.Value, geçici & IIf(InStr(1, geçici, x, vbTextCompare) > 0, "", ";" & x)
Else
dict.Add a.Value, geçici & ";" & a.Offset(0, kaçıncıkolon - 1).Value
End If
End If
Next a
çok_eşleşmeli_vlookup = dict(aranan.Value)
End Function
Gün nosundan(1-7) gün adını veren fonksiyon
Normade bunu aşağıdaki fomrülle yazabiliriz ama TEXT fonksiyonu bazen
karışık olabilmekte ve bazı kişelerin yıldızı bu fomrülle barışık
olmayabiliyor.
=TEXT(A1+1;"gggg") //A1'de 2 yazıyorsa salı döndürür. 1 ekleme sebebi günlerin Ameirkan fomratına göre Pazardan başlamasıdır
Gün UDF'i çok daha basit gibi duruyor.
Function gün(hucre As Range)
Select Case hucre.Value
Case 1
gün = "Pazartesi"
Case 2
gün = "Salı"
Case 3
gün = "Çarşamba"
Case 4
gün = "Perşembe"
Case 5
gün = "Cuma"
Case 6
gün = "Cumartesi"
Case 7
gün = "Pazar"
Case Else
gün = "*****Hata*****,Ben sadece 1 ve 7 arasındaki günler için çalışırım"
End Select
End function
Hücredeki formül
=gün(A1)
Uçhariçortalma ile bir veri kümesindeki uç
değerleri elimine edin
Diyelim ki hedefleme veya tahminleme yapıyorsunuz. Hedef verdiğiniz
birimin (bölge/şube/bayi/mağaza/v.s) son 1 yıllık satışlarına bakacak ve
ortalama alacaksınız, ama bir seferlik aşırı düşük/büyük rakamların da
ortalamayı etkilemesini istemiyorsunuz. O yüzdeb en küçük ve en büyük
rakamları çıkartıp kalan 10 ayın ortalamasını almak istiyorsunuz. Bunun
için normalde şu Excel fonksiyonunu yazardınız.
=(SUM(B2:B13)-SMALL(B2:B13;1)-LARGE(B2:B13;1))/(COUNT(B2:B13)-2)
Ama biz şu UDF ile işimizi kısaca hallederiz.
Function uçhariçort(alan As Range, Uç As Variant)
Dim aratoplam As Double
Dim enbüyükler As Double
Dim enküçükler As Double
For i = 1 To Uç
enbüyükler = enbüyükler + WorksheetFunction.Large(alan, i)
Next i
For i = 1 To Uç
enküçkler = enküçkler + WorksheetFunction.Small(alan, i)
Next i
aratoplam = WorksheetFunction.Sum(alan) - enbüyükler - enküçkler
uçhariçort = aratoplam / (alan.Count - Uç * 2)
End Function
UDF'imizi =uçhariçort(B2:B13;1) şeklinde kullanınca sonuç aşağıdaki gibidir.
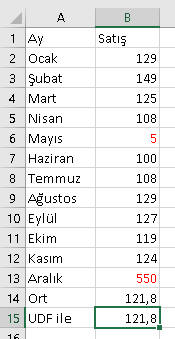
Sona girdiğimiz 1 parametresi en küçük/büyük 1 değeri hariç tutmamızı
sağlar. Eğer 2şer küçük/büyük hariç tutmak istersek buraya 2 gireriz,
bu sefer kalan 8 ayın ortalaması alınmış olur.
Süpertrim ile TRIM yapılamayan karakterleri de silin
Bu fonksiyon Outlook gibi farklı bir ortamdan kopyalanarak alınan
rakamların önündeki ve sonundaki boşlukları yoketmek için kullanılır.
Genelde herkes Excel'in TRIM fonksiyonunu bilir ve bununla bu boşlukları
kaldırabileceğini düşünür ancak aslında bunlar her zaman bildiğimiz boşluk olmayabiliyor,
o yüzden TRIM yetersiz kalıyor.
Metinsel fonksiyonlarda bu
durumu açıklamıştık. Detayı oradan okuyabilirsiniz. İşte bu linkte verilen fomrülü yazmak
yerine aşağıdaki UDF oldukça iş görecektir
Function süpertrim(hucre As Range)
süpertrim = Val(WorksheetFunction.Trim(WorksheetFunction.Substitute(hucre, Chr(160), "")))
End Function
Sapmaoranı ile veri kümesindeki sapmayı bulun
Bu fonksiyon ile incelediğiniz küme içinde bi dengesizlik var mı, rakamlar birbirinden çok mu farklı
yoksa makul sınırlarda mı sapma var, bunu görmümş olursunuz. Yapılan işlem aslında kümenin standart sapmasının
ortalamaya bölümüdür. Bu oran ne kadar küçükse o kadar dengelidir, yani rakamlar birbirine yakındır, ne kadar
büyükse sapma miktarı o kadar yüksektir. Tek elemanlı bir kümede hata alınır, siz eleman sayısının tek
olup olmamasına bakarak fonksiyonu iyileştirin.
Function sapmaoranı(alan As Range)
sapmaoranı = WorksheetFunction.StDev_S(alan) / WorksheetFunction.Average(alan)
End Function
Aşağıdaki örnekte şubelerdeki müşteri temsilcilerine bağlanmış müşteri
adetleri görülmekte. 2 nolu şubede portföyler arasında dengesizlik
sözkonusu ve müşterilerin yeniden dağıtılmasında fayda var diyebiliriz.
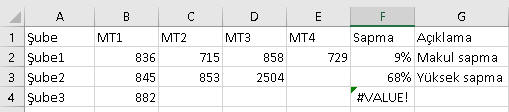
TEST SORULARI
Son Sorumuz şuymuş:Bir metindeki tüm noktaları yoketmek istiyorsunuz. Hangi fonksiyonu kullanırdınız?
Soru:
A şıkkı:
B şıkkı:
C şıkkı:
D şıkkı:
Doğru Cevap
Etiketler
İlişkili konuyu seç
29127
Label
* Sorulara verilen yanlış cevaplardaki esprili yorumlarım için hoşgörünüze sığınıyorum.
* Test ve Ödevlerdeki bazı detaylar burada anlatılmamış olabilir. Bunları kendiniz araştırıp bulmalısınız.
* Birden çok konuya ait içeriği olan ödevler var. Algoritmik açıdan bakıldığında o an en uygun konuya adreslenmiştir.
Dikkat! Bir soruya cevap verdikten sonra geri dönemezsiniz.
3
0
0
0
Soru No:36.
Aşağıdakilerden hangi yazım şekli doğrudur?
ÖDEVLER
10
0
Ödev No:33.
Belirli bir değer bir hücre grubunda varsa True yoksa False döndüren bir fonksiyon yazın. En az iki yöntemle yazın.
Çözüme bakın(Başka türlü de çözülebilir tabi, bu benim çözümüm.)
Function varmı(aranan As Variant, alan As Range) As Boolean
If alan.Find(aranan) Is Nothing Then
varmı = False
Else
varmı = True
End If
End Function
'veya
Function varmı(aranan As Variant, alan As Range) As Boolean
On Error GoTo hata 'match ile, aranan değer bulunamazsa hata alırız, o yüzden de hata bloğu uygulayıp ilgili yerde False atıyoruz
x = WorksheetFunction.Match(aranan, alan, 0) 'aranan değer bulunduğunda x'e, bulunduğu sıra atanır, kaç atandığı önemli değildir
varmı = True
Exit Function
hata:
varmı = False
End Function
'veya
Function varmı(aranan As Variant, alan As Range) As Boolean
Dim a As Range
For Each a In alan
If a.Value = aranan Then
varmı = True 'ilk bulduğumuz an True atayıp çıkalım
Exit Function
End If
Next a
varmı = False
End Function