İlk sayfada, bir makro yazmaya başlamadan önce bir makro kaydedip oluşan kodu inceleyerek de makro öğrenmeye başlayabileceğinizden bahsetmiştim. Şimdi gelin birlikte, bir makro nasıl kaydedilir ve yazılan kod üzerinden nasıl oynama yapılır ona bakalım.
İlk olarak Developer menüsünde Record Macro diyoruz.
Makrolarımızı genelde Personal.xlsb dosyasına kaydedececeğimiz için
depolama yeri olarak burayı seçiyoruz.
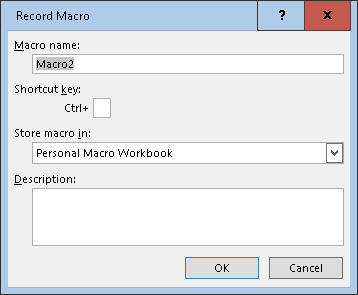
Şimdi basit bir dizi işlem yapalım.
- A sütununu seçelim
- Tüm sütunu bold ve rengini de kırmızı yapalım
- A1'e "Merhaba" yazalım
- Son olarak, Excelin versiyonuna göre pencerenin çeşitli yerlerinde
bulunabilecek olan Stop tuşuna basalım.( Benimki pencerenin sol alt
köşesinde)

Şimdi Alt+F11 tuşlarına basarak veya Develpoer menüsünden(veya
QuickAccessToolbardan) VB editörünü açalım.
Burda son yazdığımız makro hep en büyük numaralı ModuleX içine gider.
Ör:Module1, Module2,,,,Module5 varsa biz Module 5 içine gidip bakalım ve
kodumuzu görelim.
Sub Macro2()
'
' Macro2 Macro
'
'
Columns("A:A").Select
Selection.Font.Bold = True
With Selection.Font
.Color = -16776961
.TintAndShade = 0
End With
Range("A1").Select
Selection.FormulaR1C1 = "Merhaba"
End Sub
Gördüğünüz gibi makromuz 'Sub' ifadesi ile
başladı, sonra makromuzun adı, sonra da () işaretleri geliyor. Arada kod
parçaları var, en son da 'End Sub' ifadesi gelir.
' işareti açıklama cümleleri içindir, kendinize makronun o bölgesiyle
ilgili hatırlatmalarda bulunmak isteyebilirsiniz. Bu açıklamalar oldukça
faydalı olabilmektedir, özellikle bir makroyu seyrek kullanıyorsanız, neyi
niçin yaptığınızı hatırlamak adına faydalı olmaktadır. Burada da, Excel'in
kendisi otomatik bir açıklama eklemiş olduğunu görüyorsunuz. Yorumlar yeşil
renkli görünürler. Kaydedilen
makrolardaki bu açıklamaları silebilirsiniz.
İsterseniz bundan sonra kendiniz çeşitli satırlara müdahale edebilir,
bazılarını çıkarabilir, yeni satırlar ekleyebilirsiniz. Mesela bu makro her
çalıştığında A sütununu seçecektir, bunun yerine hep o anda seçili olan
sütunla ilgili işlem yapan bir makro yazmak isteyebilirsiniz, ki bu daha
işlevseldir. Bunun için, yukardaki gibi herhangi bir sütunu seçen bir makro
kaydedin, sonra kod kısmına giderek, Columns("A:A") yazan satırı çıkarın,
böylece direkt seçili olan şeyle (burada sütun seçilidir) işlem yapılır.
Sütun seçili değilse, ama bulunduğunuz hücrenin bağlı olduğu sütunun
seçilmesini isterseniz sütunlu ifadeyi şu şekilde değiştirmeniz yeterli
olacaktır.
Columns("A:A").Select=>ActiveCell.EntireColumn.Select
Bu konularda detaylı bilgi ilerleyen sayfalarda verileceği için şuanda
daha fazla ayrıntıya girilmeyecektir.
Oluşturduğunuz makrolara kısayol tuşu da atayabilir, bunları sonradan
amacınıza uygun olarak değiştirebilir veya iptal edebilirsiniz. Şimdi bi de
hızlıca kısayol işlemleri nasıl yapılır ona bakalım.
Kısayol işlemleri
Bir makroya kısayol tuşunu makro kaydederken atamak oldukça kolaydır:
Aşağıdaki kutuya istediğiniz harfi koyabilirsiniz.(Harf dışında bir karakteri
kabul etmez.)
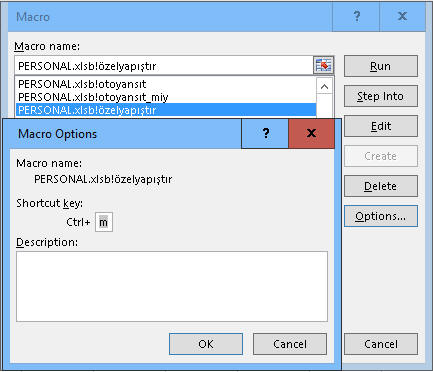
Peki makro kaydediciyle oluşturmadığımız bir koda nasıl kısayol tuşu atarız. Basit:Developer menüsünden
Macros butonuna basalım, istediğimiz makroyu seçelim ve Edit diyelim. Eğer
Personal.xlsb gibi gizli bir dosyadaki makroyu editleyeceksek Excel buna izin
vermez. Dosyayı önce Unhide etmeli, arkasından makro ayarını yapmalıyız, o
da bittikten sonra tekrar gizlemeliyiz.
Aşağıda çıkan kutuda aynı yere istediğimiz harfi yazalım. Bu arada farkettiyseniz bu ekranda sadece Ctrl tuşuyla
çalıştırılan kısayollar oluşturabiliyoruz. Farklı tuş kombinasyonlarına kısayol tuşu atamayı öğrenmek için biraz daha(nesnelerin efendisi olan Application nesnesini tanıttığımız sayfaya gelmeyi) beklemelesiniz.
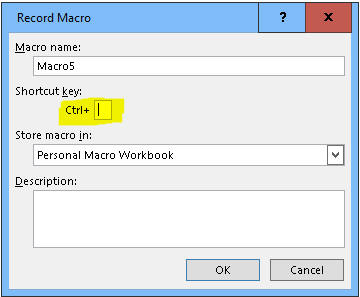
Son olarak, kısayol atadığımız bir makrodan bu kısayol tuşunu nasıl
kadırırız? Basit:Yine Macros düğmesine basarız, yukardaki çıkan diyalog
kutusunda çıkan harfi sileriz.
Üç pencere
Henüz başlangıç aşamasındayken bir VB penceresi genel olarak aşağıdaki gibi
görünür. 1 numaralı bölmede makrolara ismen ulaşacağınız project penceresi bulunur, onun altında
2 numaralı bölmede Workbook/Worksheet veya modüllerin özelliklerini gösteren properties penceresi bulunur,
burayı genel olarak modüllerin adını değiştirmek için kullanacağız, onun
dışında kapalı tutabilirsiniz. Bizi ilgilendirecek kısım daha çok
3 nolu geniş alan olacaktır. Kodlarımızı burada yazacağız, bütün düzeltme ve çalıştırma işlemlerini
de bu alan üzerinden yapacağız.
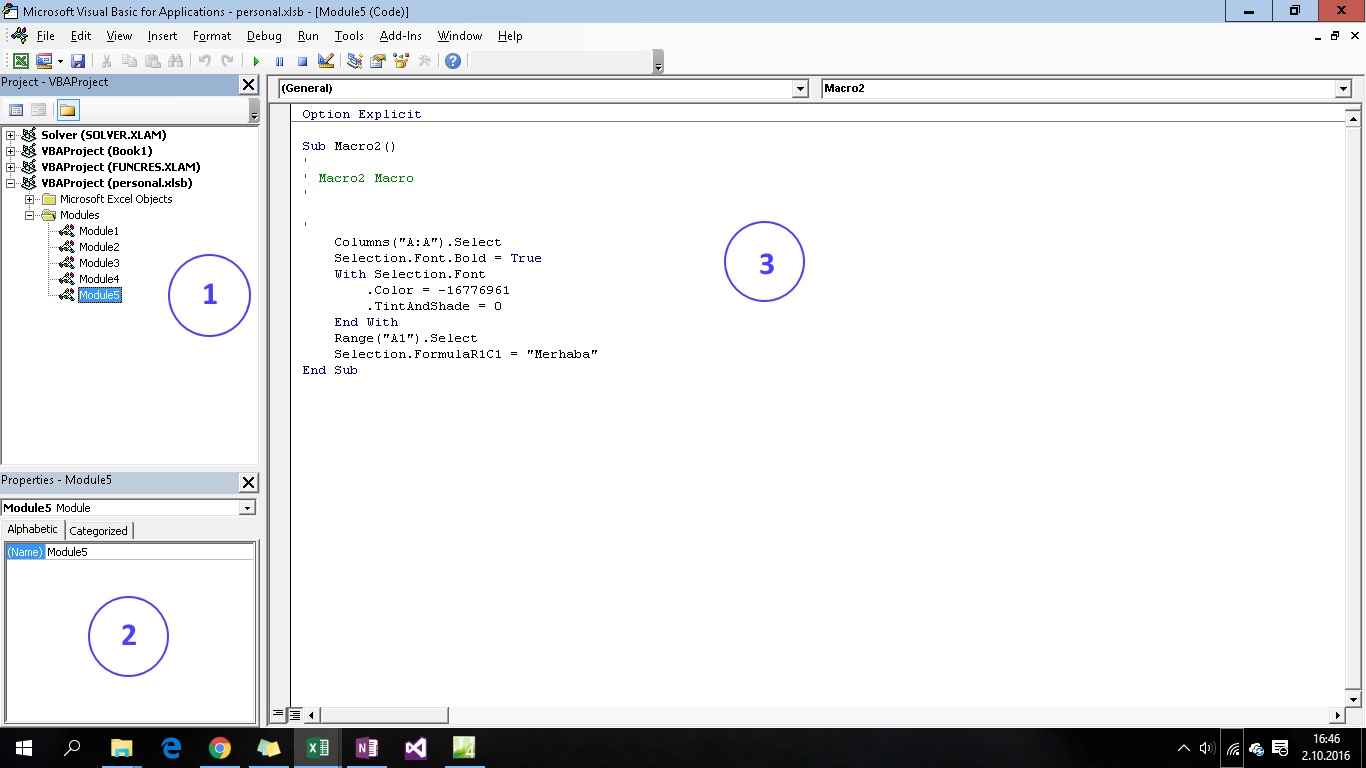
Projects penceresiyle ilgili olarak söyleyebileceklerim şimdilik şu kadar
olacaktır. 'Bir makro nereye yazılır?'ın ilk cevabını burada belirledikten
sonra 3 nolu panele geçip yazmaya başlıyoruz. O yüzden kodumuzun ilk etapta neyin içine
yazılacak sorusunun cevabıdır. Seçenekler şöyle:
- Excel Objects içinde bir sayfa
- Excel Objects içinde ThisWorkbook
- (Genel) Modül
- Class Modül
- UserForm
Microsoft Excel Objects altında Sheets ve ThisWorkbook nesneleri bulunur.
Sheets'lerden birinde yazılan makrolar genellikle Worksheet_SelectionChange
and Worksheet_Calculate gibi sayfa olaylarını yönetmek için kullanılırken,
ThisWorkbook içine yazılan makrolar dosya seviyesindeki olayları
ele almak için kullanılır, Open/Close gibi. Bu nesneler hakkında daha
detaylı bilgi ilerleyen bölümlerde verilecektir.
(Genel) Modüller, herhangi bir sayfa üzerinde çalışabilecek genel
prosedürleri depolamak için kullanılır. Vereceğimiz örneklerin çoğu bu
Modüller içine yazılacak makrolar şeklinde olacaktır.
UserForm ve Class modüllere de ilerleyen bölümlerde değinilecektir.
Önemli Not:İzleme
Pencreleri bölümünde detaylı göreceğiz ancak, başlangıçta öğrenmeniz
gereken bir pencere daha var. Ctrl+G tuşlarına basarsanız en aşağıda
Immediate Window çıkacaktır. Kodlarımız
içinde sık sık Debug.Print ifadesini
kullanacağız. Bu, kendisinden sonra gelen ifadenin değerini Immediate
Window'a yazan bir metoddur. O yüzden bu penecereniz de sürekli açık kalsın
derim.
Menüler
Excel'in kendi içindeyken Ribbondaki menülere sık sık başvururuz ancak açık söylemek
gerekirse VBE penceresindeki menülerle çok fazla işiniz olmayacak. Digital
İmza ayarlamasını yapmak ve projemize referans(dll) eklemek için Tools
menüsünü arada bir kullanacağız.
Bir diğer kullanacağımız menü de View menüsü olacak. Burada Immediate, Local
gibi yardımcı pencereleri açacağız. Bunlara da sonrada değinilecektir.
Bir de, özel Add-inler vardır ki, eğer bunlardan birini satın aldıysanız
veya ileri seviyelere geldiğinizde kendiniz yaptıysanız(bunun için VBA'in
dışında şeyler bilmek gerekir) buna ait menüleri de kullanabilirsiniz. Eğer maddi
durumunuz uygunsa, şu sayfadaki gibi bir
Add-in kurmanızı tavsiye ederim. Mesela bu linkteki Add-in hem
muhteşem bir pratiklik sağlıyor hem de hatasız kod yazılmasını sağlıyor.
Bence bu linki bir yere not edin ve kendinizi biraz geliştirdikten sonra ilk
etapta deneme sürümünü bi indirin, kendiniz görün neler yapılabildiğini.