| VBAMakro | Dört Temel Nesne | 2 |
Worksheet
Giriş
Excel Nesne Modelinde Workbooktan sonraki seviyede sayfalar gelir. Excelde
4 tip sayfa vardır. Bunlar;
- Çalışma sayfası(Worksheet:En çok bunları kullanacağız)
- Chart Sheet(Başlı başına bir sayfa olan grafik sayfaları)
- Macro Sheet(Bildiğimiz makro değil, eskiyle uyumluluk adına duruyor, biz
bunlara hiç girmeyeceğiz)
- Dialog Sheet(Eskiyle uyum adına duruyor, bunlara da girmeyeceğiz)
Biz en çok Sheet ve
Worksheet nesnelerini kullanacağız.
Yukardaki 4 maddeden anlaşıldığı üzere Worksheet nesnesi,
Sheet nesnesinin bir alt türü oluyor. Sheet nesnesi, Sheets
koleksiyonunun, Worksheet nesnesi de hem Worksheets koleksiyonunun hem de
Sheets koleksiyonunun bir
üyesidir. Bu koleksiyonlar bir dosyadaki tüm sayfaları ifade eder ve genelde
döngülerde (Döngü konusunu hiç bilmiyorsanız en azından bir For Next için
buraya bakıp tekrar
gelin), veya toplam sayfa adedini saydırma gibi özelliklerle birlikte
kullanılır. Diyelim ki dosyamızda 3 çalışma sayfası bir de grafik sayfası
varsa Sheets.Count 4 sonucunu döndürürken Worksheets.Count
3 sonucunu
döndürür.
Bunu kendiniz de deneyebilrisinz. Yukardaki özelliklerde bir dosya
hazırlayın ve VBE'de şu kodları çalışıtırın
Debug.Print ActiveWorkbook.Sheets.Count
Debug.Print ActiveWorkbook.Worksheets.Count
Not:Biz birçok yerde Sheets ve Worksheets'i birbiri yerine kullanacağız.
Temel işlemler
Sayfalara erişim ve referans
Sayfalar bir koleksiyon üyesi oldukları için onlara koleksiyonun item
özelliği ve bu özelliğin index numarası ile ulaşabiliriz. Item özelliği
koleksiyonların default özelliği olduğu için tüm diğer koleksiyonlarda
olduğu gibi bunda da yazılmadan es geçilebilir.
Yani Worksheets.Item(1) ile Worksheets(1) tamamen özdeştir. Keza Workbooks.Item(1).Sheets.Item(2)
ile Workbooks(1).Sheets(2) de özdeştir. Gördüğünüz üzere başka bir
Workbooktaki bir sayfaya da Workbook ile sayfa arasına nokta koyarak
ulaşıyoruz. Koleksiyonlarda indexler 1'den başlar(En soldaki sayfanın index değeri 1'dir.)
Sayfalara index numarasıyla olduğu gibi sayfa adı ile de, Worksheets("ilksayfa")
gibi, ulaşabiliriz.
Mevcutta aktif olan sayfaya da ActiveSheet
ifadesi ile ulaşırız. Activesheetle ilgili detaylara
aşağıda değineceğiz.
Seçme ve Aktive etme
Range nesnesinde nasıl bir veya birden çok hücreyi
seçmek için Select metodu kullanılıyorsa sayfalar için de aynı metod
kullanılır. Yine Range'te olduğu gibi tek bir hücreyi aktive etmek için
Activate metodu kullanılıyordu, burda da yine aynı metod tek bir sayfayı aktive
etmek için kullanılır.
Aşağıdaki kod ile tüm sayfalarda dolaşıyor ve her sayfanın ilk hücresine
artan bir şekilde sıra numarası yazıyorum.
For Each ws In ActiveWorkbook.Worksheets
ws.Select
Range("A1").Value=i
i=i+1
Next
Activate gizli olan sayfaların seçimi için
de kullanılabilirken, Select
ile gizli sayfalar seçilemez. Mesela şimdi bi dosya açın, 5 sayfası olsun,
2.sini gizleyin. Sonra aşağıdaki kodu çalıştırın.
Sub gizlisec_activateli()
Dim ws As Worksheet ' bu sefer ws'yi Worksheet olarak tanımladım
For Each ws In ActiveWorkbook.Sheets
ws.Activate
Range("a1") = ws.Index
Next
End Sub
Bu kod ile tüm sayfalarda A1 hücresinin dolu olduğunu görürsünüz,
2.sayfayı unhide edip kontrol edebilirsiniz.
Sub gizliyisec1()
Dim ws As Worksheet
For Each ws In ActiveWorkbook.Sheets
ws.Select 'gizli olduğu için hata verir
Range("a1") = ws.Index
Next
End Sub
Bu yukardakini "sayfa visible mı?" diye kontrol ederek de yapalım, bu sefer hata
almayız.
Sub gizliyisec2()
Dim ws As Worksheet
For Each ws In ActiveWorkbook.Sheets
If ws.Visible then
Range("a1") = ws.Index
ws.Select
End If
Next
End Sub
İsimlendirme
Name özelliği ile sayfanın ismini elde
eder veya onu değiştiririz.
Yani hem okunan hem yazılan(sets and returns) bir özelliktir. Index ise değiştirilemez
bir özellik olup sadece okunurdur.
ws.Name="Yeni sayfa"
Yeni sayfa açma(ekleme) ve silme
Yeni sayfa açmak/eklemek için Add metodu
kullanılır.
Syntax:Worksheets.Add(Konum) Konum
belirtmezsek aktif sayfanın soluna ekler. Konum belirtmek için
parametreleriyle birlikte kullanırız. Worksheets.Add
Before:=Worksheets("Sheet3")
Sayfayı yaratırken aynı anda ismini de verebiliriz.
Worksheets.Add(Before:=Worksheets("Sheet2")).Name = "Yeni Sayfa"
Sayfaları silmek için Delete metodunu
kullanırız.
Worksheets(1).Delete
Silme işlemlerinde Excel bize uyarı çıkarır, silmek istediğimizden emin
miyiz diye. Bu tür uyarılar bazen uzun makrolarda sorun çıkarabilir, hele
bir de bilgisayarımızın başında değilkenki bir saate ayarlanmış bir kod ise
biz gelip müdahale edene kadar ekranın takılı kalmasına neden olur, ve varsa
sonrasında ayarlanmış kodların da çalışmasını engellemiş our.
Bu tür durumlarla karşılaşmamak için kodların başına
Application.DisplayAlerts=False cümleciği yazılır, ilgili kodlar
bittikten sonra da True'ya çevrilir. Bunun detaylarına Application konusunda
tekrar geleceğiz.
Sayfaları Gizleme ve Gizleneni tekrar gösterme
Sayfaları gizlemek veya tekrar göstermek için beklenenin aksine bir eylem değil
Visible adında bir özellik
kullanıyoruz. Bu özellik booelan tipinde değer döndürür.
Worksheets("Sheet2").Visible = False/True
Bir diğer yöntem de bu özelliğe True/False atamak yerine
XlSheetVisibility enumerationlarını kullanmak
olabilir. Alacağı değerle şöyledir.
- xlSheetVisible:Sayfayı gösterir
- xlSheetHidden:Sayfayı gizler
- xlSheetVeryHidden:Sayfayı öyle bir gizler ki,
kullanıcılar sayfalara sağ tıklayıp Unhide tuşuna bastıklarında bile gizli
sayfa listesinde görünmez. Bunu nerede kullanmak isteyebilirsiniz?
Mesela workbook/worksheet koruma şifrenizi veya bir veritabanı bağlantısı için
yazdığnız Connection String içindeki bağlantı parolasını VBA kodu içine
doğrudan yazmak istemiyorsunuzdur. Bunu bir xlVeryHidden nitelikli sayafanın
bir
hücresine yazıp buradan okutturabilirsiniz.
Bu konuyla ilgili örnekler için tıklayınız.
Taşıma ve Kopyalama
Move ve Copy
metodularını kullanırız. İkisi de Before(Önce) ve
After(Sonra) olmak üzere iki parametre alır.
Worksheets("Sheet3").Move After:=Worksheets("Sheet1")
Worksheets("Sheet3").Copy Before:=Worksheets("Sheet1")
Worksheets("Sheet1").Copy Before:=Workbooks("ExcelVBA.xlsm").Sheets("Sheet3")
Worksheets("Sheet1").Copy 'yeni bir dosya açıp ve direkt bu dosyaya kopayalar
Bu metodları tek başına kullandığınızda yeni bir dosya açar ve oraya
taşır/kopyalar. Aşağıdaki şu örnekte bu özelliği
kullanıyoruz.
Birkaç kopyalama ve taşıma örneğini macro recorder ile kendiniz de
yapabilirsiniz. Basit bir konu olduğu için daha fazla detaya gerek görmedim.
Sayfalarda koruma (Protection & Unprotection)
Yazdığımız kodlar, Sayfa korumalı bir dosyada işlem yapmaya kalkarsa şöyle
bir hata alırız: "Run-time error
'1004': Application-defined or object-defined error".
Bu sorunun üstesinden gelmek için, öncesinde sayfanın korumalı olup
olmadığını kontrol edebilir, varsa korumayı kaldırabiliriz. Ama bunun da
bir sakıncası olabilir, o da şu ki, kodlarda ilerlerken başka bir hata
çıkarsa program durur ve sayfamız korumasız kalır. Bunun için bir de Hata
Yakalama kodu yazmamız ve ilgili yerde tekrar koruma koymamız gerekir.
Korumaya almak Protect, korumayı kaldırmak
Unprotect metodu ile sağlanır.
Şimdi bir örnek yapalım. Yeni bi dosya açın ve ilk sayfasına koruma uygulayın,
şifresi de 1234 olsun. Sonra da şu kodu ekleyip çalıştırın.
Sub sayfakoruma1()
Dim ws As Worksheet
Set ws = ActiveSheet
If ws.ProtectContents = True Then 'koruma var mı diye sorguluyoruz
ws.Unprotect Password:="1234"
End If
'On Error GoTo hatayakala 'herhangi bir hatada sayfayı tekrar korumaya almak için ilgili yönlendirmeyi yapıyoruz
Range("A1") = Environ("USERNAME")
'çeşitli işlemler
'0'a bölme olacak ve hata alacak
a = InputBox("Bir sayı girin")
b = InputBox("Bu sayıyı kaça bölelim")
MsgBox "Sonuç: " & a / b
ws.Protect Password:="1234"
Exit Sub
'hatayakala:
'ws.Protect Password:="1234"
End Sub
İlk olarak, a için abc değerini girin, b için bir sayı girin. İkinci
denemede de b için 0 değerini girin. İlki sayısal bir değer girmediğmiz için,
ikincisi de 0'a bölmeye çalıştığı için hataya neden olacaktır. Hata yakalama kodları commentli olduğu için de dosyamız protectionsız kalacaktır.
Şimdi yukardaki commentli kısımları commentsiz hale getirip tekrar
çalıştıralım. Bu sefer hata yakalanacak ve çıkmadan önce tekrar şifreleme
yapılacaktır.
NOT:Filtrelemeye izin verme gibi seçeneklerden
faydalanmak icin makro kaydetme aracından faydalanabilirsiniz. Ancak bu
şekilde protection koymaya çalıştığınızda recorder şifreyi kaydetmez,
bunu manuel eklemeniz gerekir.
İleri Seviye İşlemler
Protectionlı sayfalara devam
Yukarda korumalı sayfalarda çalışma şeklini görmüştük. Korumalı sayfalarla
çalışmanın daha şık bir yolu var aslında.
UserInterFaceOnly parametresi.
Bu parametreye True değeri atanırsa, sayfa sadece kullanıcı işlemlerine karşı
korumalı olur, VBA kodları için koruma geçersiz olur. Gördüğünüz gibi
Microsoft'taki abiler bunu da düşünmüşler. Bu parametrenin default değeri
False olup değer atanmaması durumunda tahmin edeceğiniz üzere full koruma
sağlanır.
Yanlız unutulmamalıdır ki, bu argüman sadece bir kereliğine koruma sağlar. Dosyayı kapatıp tekrar
girdiğinizde, full korumalı açılır. Bu özelliğin daimi olması için Workbook_Open eventi içine uygun kod yazılabilir.
Private Sub Workbook_Open()
Dim ws As Worksheet
For Each ws in Activeworkbook.Worksheets
ws.Protect Password:="1234",UserInterFaceOnly:=True
Next ws
End Sub
Bu arada olur da sayfanın korumasının ne şekilde yapıldığını görmek
isterseniz ProtectionMode özelliğine bakmanız gerekir. True ise
UserInterFaceOnly moduyla korunmuştur, false ise full koruma vardır.
Akabinde kodla sayfa içinde bir yerlere birşeyler yazdırabilirsiniz.
Mesela bi veritabanından bir veriyi refresh edebilir, refresh işleminin
tarih ve saatini bir hücreye yazdırabilirsiniz.
Bu özelliğin ne için kullanıldığını hala gözünde canlandıramamış olanlar için şöyle
belirtelim: Bunun daha zahmetli alternatifi şudur: Korumayı geçici
süre kaldırmak, gerekli hücrelere verileri yazdırmak, sonra korumayı geri
koymak olurdu. Zahmetli olduğu kadar risklidir de, zira korumayı geri aktive
etmeyi hatırlayacağınızın bir garantisi yok.
Şifrenin VBE'de görünmemesi
Korumalı bir sayfada korumayı koyma/kaldırma işlemlerini VBA kodları
şeklinde yapıyorsanız, meraklı bir kullanıcı, birazcık VBE ortamını da
biliyorsa, bir şeklide VBE'ye girip kodları karıştırırsa şifreleri görebilir.
Zira Protect ifadesinden sonraki Password:=""" parametresi ayan beyan görünmektedir. Bunun için VBE üzerinden kodlarınızın görünmemesi için bir şifre koymanız gerekebilir.
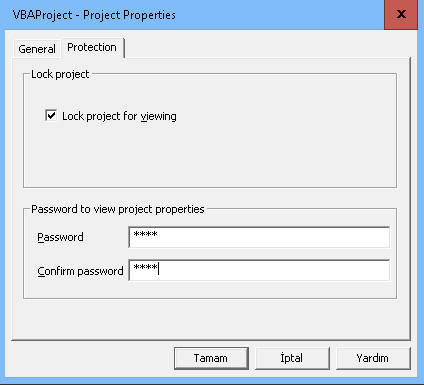
Ancak diyelim ki bir nedenle VBA protection koymak istemiyorsunuz,
Workbook Protection da koymak istemiyorsunuz, bu durumda diğer
alternatif de şu olabilir: Şifreyi bir sayfanın A1(veya istediğiniz herhangi bir) hücresine koyup, gereken
yerlerde şifreyi buradan okumaktır. Sonra bu sayfayı da xlVeryHidden olarak
saklamak, böylece kodları kurcalayan kişi "ya burda Sheets(1)'nin A1
hücresinden şifreyi alınıyor görünüyor, ama A1 hücresi boş, bu ne biçim iş anlamadım ben" diye
yakınıp durur. Zira deneyimli bir makro kullanıcısı olmadığını varsayarsak kendisinin
xlVeryHidden sayfa türünden haberi olmayacaktır. "Gizli bir sayfa mı acaba?"
diyip sayfa sekmelerine sağ tıklayıp Unhide dediklerinde de bu sayfayı orada
göremeyecekler ve çıldırıp duracaklardır.
Bunun için ya şu kodu yazacağız,
Sub şifreleme()
Sheets(1).Visible = xlVeryHidden
End Sub
Ya da VBE'de Project penceresinden ilgili sayfayı seçip Properties
penceresinden de şu ayarı yapacağız:
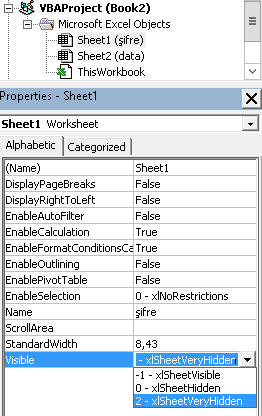
Kod yazarak yapma yolunu seçersek bunu hemen silelim ki bir başkası böyle bir sayfanın
varlığından haberdar olmasın. Tabi umarız ki kullanıcı, bu Project
penceresindeki şifre sayfasını görüp de Excel önyüzünde göremeyince
işkillenmez.
Şimdi bir örnekte gösterelim.
- Yeni bir dosya açın
- 2.sayfa yoksa yaratın ve bunu xlVeryHidden olarak ayarlayın
- 2.sayfann A1 hücresine bi şifre yazın
- Şifre yazdığınız hücreye Name olarak şifre adını verin,
formatını beyaz renk yapın görünmez olsun, ayrıca Format
Cells>Protection menüsünden Hidden diye de işaretliyin
- İlk sayfaya Developer menüsünde bi düğme ekleyin
- Düğmenin click eventine aşağıdaki kodu yazalım
- Sayfaların CodeName'lerini tersine
çevirin ki iyice kafa karıştırsın. (1.sayfanın adını Sheet2,
2.sayfanın adını Sheet1 yapıyoruz)
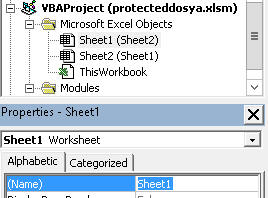
Sub Button1_Click()
If ActiveSheet.ProtectContents = True Then
ActiveSheet.Unprotect [şifre] 'Name'e az kullanılan bu yöntemle ulaşarak daha fazla kafa karıştırıyorum
ActiveSheet.Shapes("Button 1").OLEFormat.Object.Text = "Koruma kaldırıldı"
Sheet1.Unprotect [şifre] 'şifre sayfasına code adıyla ulaşıp daha da kafa karıştıryoruz ki kuracalayan kişi artk vageçzsin
Else
ActiveSheet.Shapes("Button 1").OLEFormat.Object.Text = "Korumaya alındı"
ActiveSheet.Protect [şifre]
Sheet1.Protect [şifre]
End If
End Sub
Bu yöntemi, kırması zor olsun diye çok uzun bir şifre belirlediğinizde de
kullanabilirsiniz. Uzun şifreyi xlVeryHidden sayfaya yazarsınız. Ana sayfada
da bir hücre belirlersiniz, oraya çift tıklandığında dosya Unprotect olur,
böylece uzun şifreyi manuel girmek zorunda kalmazsınız.
Bir diğer alternatif de Workbook koruması koymaktır. Şifreyi de yine herhangi bir
gizli sayfaya koyabilirsiniz, bu sefer VeryHidden olmasına gerek yok, zaten
sayfaları hide/unhide özelliği tamamen pasif olacak.
Bu yöntemler ayrıca, DB connectionların şifrelerini almak için de
kullanılabilir, ancak ribbonun da pasifize edilmesi lazım, yoksa ribbondaki
Properties'ten de girip şifreyi görebilirler. Veya datayı çektikten sora
ilgili Table'ı Range'e döndümeniz gerekir ki şifre görünmesin. Bunları,
yeri
geldiğinde detaylıca göreceğiz.
ActiveSheet
Bir sayfanın özelliğiyle ilgili bir ifade yazıyorsak ve bu özelliğin önünde sayfa ismi yoksa, Excel bunun o anda aktif olan sayfanın bir özelliği
olduğunu anlar. Bu bağlamda ActiveSheet.Range("A1") ile Range("A1") tamamen aynı şey olarak algılanır.
Ancak böyle Worksheet ifadesini belirtmeden kod yazmanın bir istisnası var.
Eğer, makronuz süreç içinde Sayfa modüllerinden birine girerse, veya
direkt oraya yazdığınız bir makroyu çalıştırıyorsanız ve o anda başka bir
sayfadaysanız, kodlar işlemi o aktif sayfada değil, ilgili sayfa modülünün
sayfasında yapar. Örneğin Sheet1, Sheet2, Sheet3 şeklinde 3 sayfanız olsun.
Sheet1 modül sayfasında şu kodu yazalım;
Sub deneme()
Range("a1") = 2
End Sub
Şimdi 2.sayfayı aktif hale getirelim ve VBE'ye geçip Sheet1 modülündeki
kodu çalıştıralım.
Gördüğünüz gibi o an aktif sayfa 2.sayfa olmasına rağmen 1.sayfanın A1
hücresine 2 değeri yazıldı.
O yüzden sadece Workbook modülü ve standart modüllerdeki kodlarda sayfa
ismi belirtilmediyse Activesheet olarak algılanma sözkonusudur diyebilirz.
Activesheet ve Dönen Değer
Aktif nesnelerle ilgili önemli bir konu da, nesnenin dönen değerine göre
intellisense'in çalışıp çalışmayacağıdır. Eğer nesnenin dönen değeri bir Obje
tipinde ise intellisense çalışmaz, obje tipinde değil de spesifik bir nesne
tipinde ise intellisense çalışır. Mesela Activeworkbookun dönen değeri bir
Workbook olup, hemen arkasından bir nokta(.) yazınca intellisense çalışır
ve bu nesneye ait özellik ve metodlar listelenir.
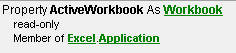
Bu da ActiveWorkbookun intellisense görüntüsü:

Activesheet'in ise dönen değeri Object'dir, bunu daha önce de görmüştük. Zira
activesheet normal bir çalışma sayfası(worksheet) da olabilir, bir grafik sayfası da.
Doğal olarak bunların özellik ve metodları da farklıdır. Birden fazla dönüş değeri
olan nesneler de Object tipli olmaktadırlar. O yüzden bunlarda intellisense
çalışmaz.
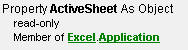
Activesheetin intellisense'i de bu nedenle çıkmamaktadır:
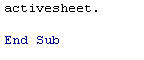
Peki Activesheet'e ait intellisensi çıkarmanın hiç mi yolu yok? Tabi ki var:
Onu bir Worksheet nesnesine atamak.
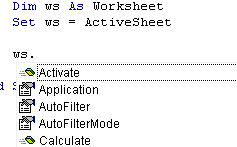
Sayfaların kod ismi ile gerçek ismi
Sayfalar yaratıldıkları anda "Sheet 1", "Sheet 2" gibi isimlere sahiptirler.
Kullanıcı isterse bunların isimlerini ve sırasını sonradan değiştirebilir.
Sayfaların bir de, yaratıldıkları anda sahip oldukları Sheet1(bu sefer bitişik
yazılan), Sheet2 gibi kod adları vardır, bunlar da VBE'deki properties
penceresinden yeniden adlandırılabilir, ama pratikte daha çok sayfaların Excel arayüzündeki
gerçek isimlerinin yeniden adlandırıldığı görülür. Sayfaların Exceldeki
sırası değişse bile kod isimlerinin ismi değişmediği için sırası aynı
kalır. Aşağıdaki görüntülerde bunu görebiliyoruz. İlk sayfa gizlenmiş, ikinci
ve üçüncü sayfa ise yer değiştirmiş.
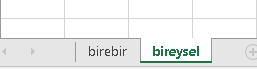
Ancak gördüğünüz gibi kod isimleri aynı duruyor.(Tabiki kod isimleri de değişirse bunlar da
alfabetik olarak sıralanacaktır)
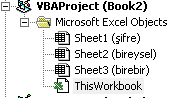
İşte sayfalara ulaşmanın bir şeklini daha görmüş olduk, kod isimlerle. Ancak
dikkat edilmesi gereken bir nokta var, o da kod isimlerin sadece
ilgili dosya içinden(normal modül veya thisworkbook ile sheet modülleri)
ulaşılabilir olduğudur. Şimdi
tüm yöntemleri birarada görelim;
Sub sayfalara_erişim()
Sheet1.Select 'kod isimle. (sadece bunda intelisense çıkar)
Sheets(1).Select 'Sheets koleksiyonu ve index
Worksheets(1).Select 'Worksheets koleksiyonu ve index
Sheets("bireysel").Select 'Sheets koleksiyonu ve sayfa adı
Worksheets("bireysel").Select 'Worksheets koleksiyonu ve sayfa adı
End Sub
Bu konuyla ilgili güzel bir makale, üstatlardan C.Pearson'a ait bu
linkte var.
Filtre ve Sıralama işlemleri
Sıralama ve Filtreleme işlemleri her ne kadar hücreler üzerinde yapılıyor
olsa da Worksheet nesnesinin özellikleridirler. Öyle çok kompleks bir
tarafları olmadığı için Macro Recorder ile kaydedilmiş bir kod üzerinden
inceleyebiliriz.
ActiveWorkbook.Worksheets("calculatedlar").Sort.SortFields.Clear
ActiveWorkbook.Worksheets("calculatedlar").Sort.SortFields.Add Key:=Range( _
"F2"), SortOn:=xlSortOnValues, Order:=xlDescending, DataOption:= _
xlSortNormal
With ActiveWorkbook.Worksheets("calculatedlar").Sort
.SetRange Range("A2:F175")
.Header = xlNo
.MatchCase = False
.Orientation = xlTopToBottom
.SortMethod = xlPinYin
.Apply
End With
Recorder'ın ürettiği kodda bir iki yeri değiştirmek gerekir, böylece makromuz daha dinamik hale gelir.
- Worksheets("calculatedlar")>ActiveSheet yapalım
- Key:=Range("F2")>Key:=ActiveCell(veya duruma göre kalabilir)
- Range("A2:F175")>Bunu nasıl değiştireceğimizi
Range konusunda
görmüştük
Keza filtreleme işleminin kodu da basit olup, dinamik hale
getirilecek kısımları değiştirmek yeterlidir.
Range("B1").Select
ActiveSheet.Range("$A$1:$F$175").AutoFilter Field:=2, Criteria1:="Şube"
Bu örnekte Range("$A$1:$F$175") yerine Range("A1").CurrentRegion
denilebilir. Görüğünüz gibi Sort işleminde başlık hariç tutulurken
burada başlık satırı dahildir. O yüzden Resize ve Offset kullanmadan
işimizi halledebiliriz.
Filtre modları ve filtreyi kaldırma
Filtrelerle ilgili olarak kafa karışıklığına neden olabilecek iki
konur var. Filtrenin açık/kapalı olması ile kriterin
uygulanıp/uygulanmamış olması. Bunlardan ilki
AutoFilterMode özelliği ile elde edilirken ikincisi
FilterMode özelliği ile elde
edilir.
Filtreyi uygulamak/kaldırmak Range nesnesinin
AutoFilter metodu ile olur.
- Filtre henüz yokken kullanılırsa filre uygulanır
- Yanında parametre yoksa sadece filtre okları görünür
- Parametreyle uygulanırsa direkt ilgili filtreleme yapılmış olur
- Filtre varken kullanılırsa kriterler silinir ve filtre okları kalkar
Kriter uygulanmış bir data kümesinde kriterleri silmek ama filtre
oklarını açık bırakmak için Worksheet nesnesinin
ShowAllData metodu kullanılır.
Aşağıda bütün bu durumları anlatan güzel bir örnek var. Bu örnekte
sayfadaki data kümesinin rasgele olarak 4 durumundan birine girmesini
sağlıyoruz, sonra hangi durumdaysa onunla ilgili bir mesaj veriyorum.
Sub filtresub()
a = WorksheetFunction.RandBetween(1, 4)
MsgBox "Case " & a & " gerçekleşecek"
Select Case a
Case 1 'o an kapalıysa kapalı kalmaya devam, açıksa kapanır
ActiveSheet.AutoFilterMode = False 'buna sadece false atanıyor, true atanamaz
Case 2 'açıkken filtre konursa kapanır
If ActiveSheet.AutoFilterMode = True Then Selection.AutoFilter
Case 3 'kapalıyken filtre konursa açılır
If ActiveSheet.AutoFilterMode = False Then Selection.AutoFilter
Case 4 'filtre okları aktif olsa da olmasa da burası çalışır
ActiveSheet.Range("$A$1").CurrentRegion.AutoFilter Field:=2, Criteria1:=Range("b2")
End Select
If ActiveSheet.AutoFilterMode = True Then 'filtre okları açıksa. Case 3 veya 4
If ActiveSheet.FilterMode = False Then
MsgBox "Case 3:Filtre açık ama kriter yok"
Else
MsgBox "Case 4:filtre açık ve kriter var, şimdi kriter kaldırılacak, ama filtre açık kalacak"
ActiveSheet.ShowAllData
End If
Else 'filtre okları yoksa, yani henüz bir autofilter düğmesine basılmamışsa
MsgBox "Case 1 veya 2:filtre yok"
End If
End Sub
Diğer Önemli İşlemler
Sayfa ayarları
Page Setup, Print v.b işlemleri için macro recorderdan faydalanmanızı
öneriyorum.
Calculation
Calculation konusuna Application nesnesine detaylıca
değiniyoruz. Önemli
bir metod olup Application konusunda mutlaka incelemenizi tavsiye
ediyorum.
Sayfalarda gezinme
Sayfalarda dolaşma işini yukarıdaki birçok örnekte gördüğümüz gibi
bir döngü aracılığı ile yapabilmekle birlikte, sadece bir sayfa geri
veya ileri gitme işini, sayfa adı v.s yazmadan kolayca yapmamızı
sağlayan iki özellik var.
Activesheet.Next.Select ' sonraki sayfa
ActiveSheet.Previous.Select ' önceki sayfa
Hafızadan birşey yapıştırma
Hafızadaki(Clipboard) bilgiyi aktif sayfadaki aktif hücreye
yapıştırmak için iki metod var. Birincisi Worksheet sınıfının normal
Paste metdou, ikincisi Range nesnesinin PasteSpecial
metodu. Worksheet.Paste metodu ile Excel arayüzünde yaptığımız gibi
içerikte ne varsa yapıştırılır:Veri, formül, format v.s.
Range.PasteSpecial
ile ise yine Excel arayüzde yaptığımız özel yapıştırma türlerini
yapabiliyoruz. Sadece değerleri, sadece formatı v.s.
Aşağıdaki kod ile 1.sayfada aktif hücrenin CurrentRegion'ındaki
hücreleri 2.sayfadaki aktif hücreye yapıştırıyoruz.
Sheets(1).Select
ActiveCell.CurrentRegion.Select
Selection.Copy
Sheets(2).Select
ActiveSheet.Paste
Bu arada Worksheet sınıfının da PasteSpecial metodu var ama biz onu
çok kullanmayacağız, zira bununla Grafik gibi nesneleri veya Access gibi diğer uygulamalardan birşeyler yapıştırabiliyorsunuz.
ActiveChart.ChartArea.Copy
Range("M2").Select
ActiveSheet.PasteSpecial Format:="Picture (PNG)", Link:=False, _
DisplayAsIcon:=False
Aşağıdaki örneği de MSDN'den aldım, burada diğer format seçeneklerine de bakabilirsiniz. Başka programlarla çalışmayacaksanız çok sık ihtiyacınız olacağını sanmam.
Worksheets("Sheet1").Range("F5").PasteSpecial _
Format:="Picture (Enhanced Metafile)", Link:=False,
DisplayAsIcon:=False
Parent özelliği
Bazen bir sayfanın hangi workbookta olduğunu elde etmek isteriz. Bunun
için hiyerarşide bir üst basamağa çıkmamızı sağlayan Parent özelliğini
kullanırız.
Debug.Print TypeName(Activesheet.Parent) 'Workbook
Debug.Print Activesheet.Parent.Name 'ilgili Workbook'un adı
Çeşitli Örnekler
Tüm sayfaları ayrı workbooklar olarak kaydetme
Bu örnekte açık olan bir dosyadaki tüm sayfaları ayrı
ayrı dosyalar olarak seçilen bir klasöre kaydediyoruz.
Sub sayfaları_wb_olarak_kaydet()
Dim ws As Worksheet
Dim wb As Workbook
Dim fd As FileDialog
Dim klasör As String
Dim dosya As String
On Error GoTo hata
Application.ScreenUpdating = False
Set wb = Application.ThisWorkbook
Set fd = Application.FileDialog(msoFileDialogFolderPicker)
If fd.Show = True Then
klasör = fd.SelectedItems(1)
Else
Exit Sub
End If
For Each ws In wb.Worksheets
ws.Copy
'Burada bi versiyon kontrolü yapılmasında fayda var, ama örneği basitleştirmek adına onu es geçiyorum ve default formatta kaydetmesine izin veriyorum
dosya = klasör & "\" & Application.ActiveWorkbook.Sheets(1).Name & ".xlsx"
ActiveWorkbook.SaveAs dosya
ActiveWorkbook.Close False
Next
Call Shell("explorer.exe " & klasör, vbNormalFocus)
Application.ScreenUpdating = True
Exit Sub
hata:
Application.ScreenUpdating = True
MsgBox Err.Description
End Sub
Tüm sayfaları Unhide etme
Bu örnekte tüm gizli sayfaları açıyoruz. Buna QuickAccessBardan erişmek isteyebilirsiniz, ben öyle yapıyorum açıkçası.
Sub tümsayfalarunhide()
For i = 1 To Sheets.Count
Sheets(i).visible = True
Next i
Sheets(1).Select
End Sub
İlk sayfa hariç tümünü hide etme
Diyelim ki bir sayfasında Karne, diğer sayfalarında bu karneyi besleyen sayfaların olduğu bir dosyanız var. Sık sık sayfaları Unhide ve tekrar Hide etme ihtiyacınız oluyor. Bir üstteki kod ile tüm sayfaları Unhide etmiştik. Datayla oynadıktan sonra şimdi tekrar gizleyeceğiz. Bunu da QuickAccessBara eklerseniz müthiş pratiklik sağlar. Bu kodu Karne sayfasındayken çalıştırmanız gerekiyor.
Sub aktifhariç_hideall()
Dim ws As Worksheet
Set ws = ActiveSheet
For i = 1 To Sheets.Count
If i <> ws.Index Then
Sheets(i).visible = False
End If
Next i
End Sub
Tüm sayfalarda ilk kolonda A'dan Z'ye sıralama
Diyelim ki size birçok sayfası olan bir dosya geldi. Ama sayfaların hiçbiri sıralı değil. Bu örnekte tüm sayfalarda A'dan Z'ye sıralama işlemini tek seferde yapıyoruz
Sub tümsayfalarda_sırala()
For i = 1 To Sheets.Count
Sheets(i).Select
ActiveWorkbook.Sheets(i).Sort.SortFields.Clear
ActiveWorkbook.Sheets(i).Sort.SortFields.Add Key:=Range("A1"), _
SortOn:=xlSortOnValues, Order:=xlAscending, DataOption:=xlSortNormal
With ActiveWorkbook.Sheets(i).Sort
.SetRange Range(Range("A2"), Range("a2").End(xlDown).End(xlToRight))
.header = xlNo
.MatchCase = False
.Orientation = xlTopToBottom
.SortMethod = xlPinYin
.Apply
End With
Next i
End Sub
TEST SORULARI
Son Sorumuz şuymuş:Bir metindeki tüm noktaları yoketmek istiyorsunuz. Hangi fonksiyonu kullanırdınız?
Soru:
A şıkkı:
B şıkkı:
C şıkkı:
D şıkkı:
Doğru Cevap
Etiketler
İlişkili konuyu seç
67280
Label
* Sorulara verilen yanlış cevaplardaki esprili yorumlarım için hoşgörünüze sığınıyorum.
* Test ve Ödevlerdeki bazı detaylar burada anlatılmamış olabilir. Bunları kendiniz araştırıp bulmalısınız.
* Birden çok konuya ait içeriği olan ödevler var. Algoritmik açıdan bakıldığında o an en uygun konuya adreslenmiştir.
Dikkat! Bir soruya cevap verdikten sonra geri dönemezsiniz.
ÖDEVLER
2
0
Ödev No:18.
Tüm gizli sayfaları açan bir kod yazın
Çözüme bakın(Başka türlü de çözülebilir tabi, bu benim çözümüm.)
Sub Odev_18()
For i = 1 To Sheets.Count
Sheets(i).Visible = True
Next i
Sheets(1).Select
End Sub